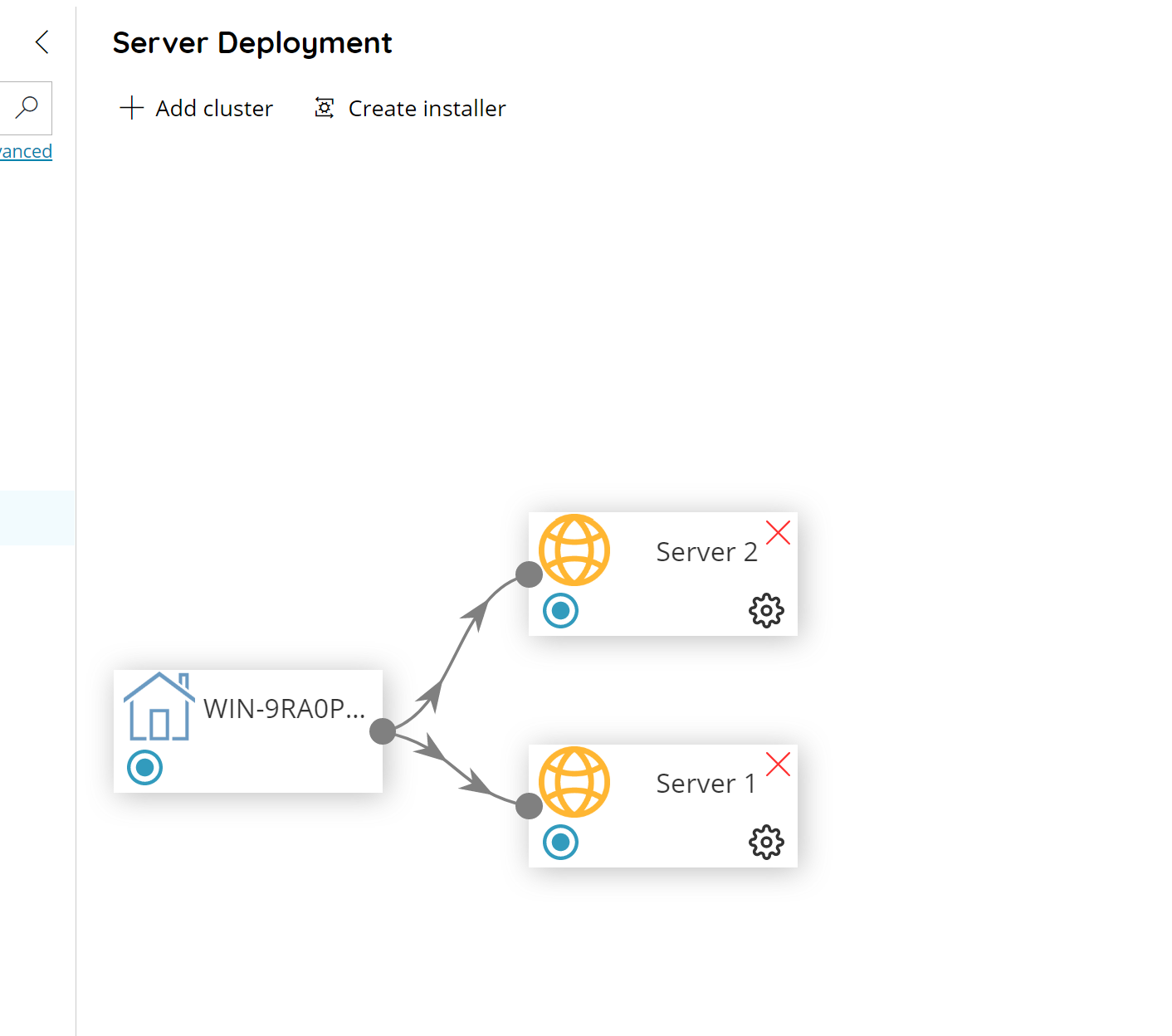By pressing the ![]() button on the top of the screen, a new cluster can be added. The same dialog is displayed when editing existing clusters from the Load Balancing dashboard.
button on the top of the screen, a new cluster can be added. The same dialog is displayed when editing existing clusters from the Load Balancing dashboard.
The left hand side menu shows the available settings section.
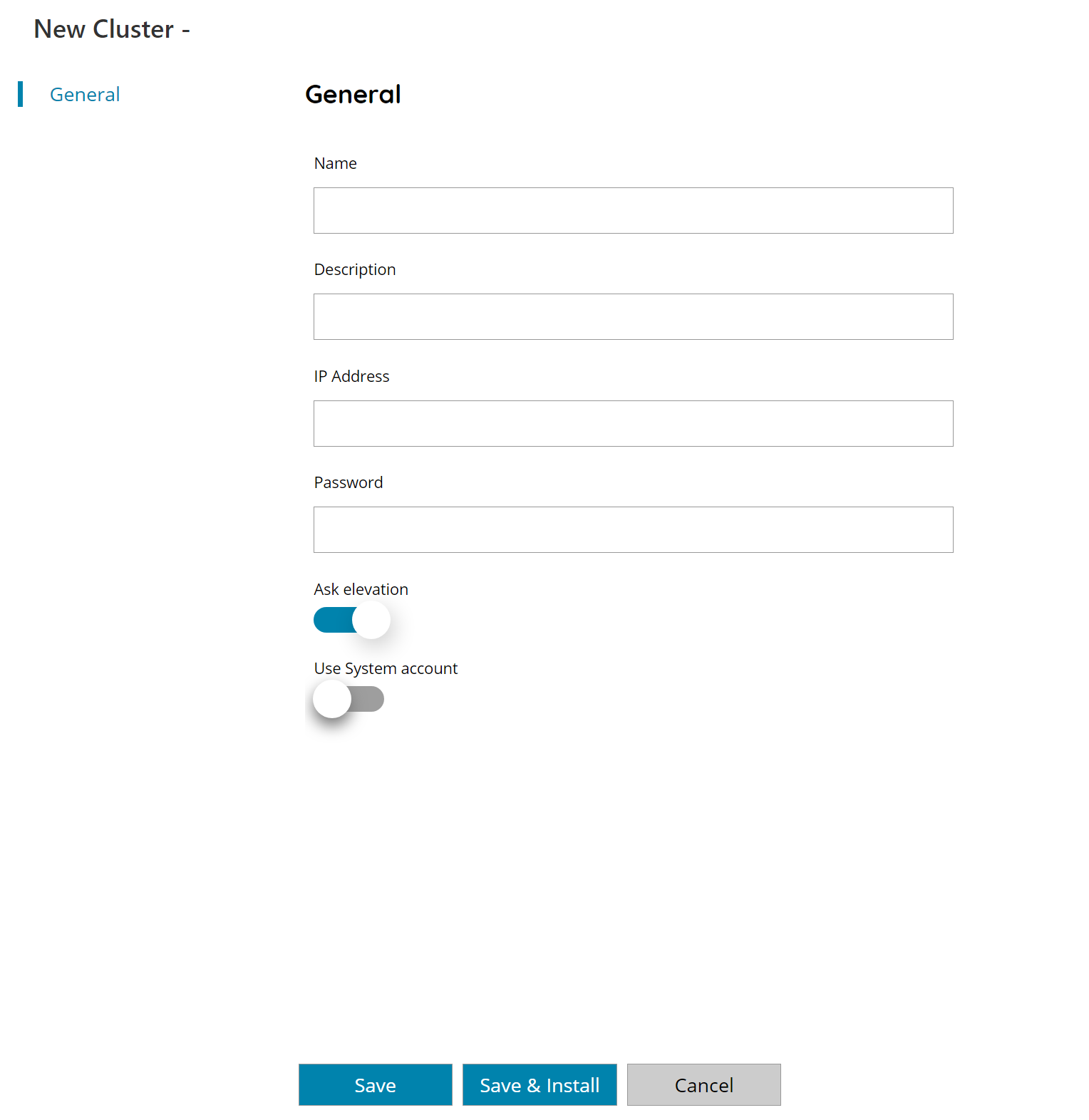
Name
The name to identify this processing cluster in the Load Balancing dashboard.
Description
Any distinguish description for the processing cluster.
IP address
Enter the IP address of the processing cluster here. If the IP Address is already in use a warning will be displayed at the time settings are saved.
Password
Enter the password of the Domain Administrator rights user configured in the IIS Scanshare Control Panel Application Pool, if automatic installation will be used, otherwise ignore this field.
Ask elevation
Enabled by default to run the command on the remote machine as elevated privileges under to IIS Scanshare Control Panel Application Pool identity.
Use System account
When enabled, run the command on the remote machine as a service under the system account credentials.
Save
By using the Save button the processing cluster will be saved but not installed. To make the cluster operative the cluster installation must be performed manually by running the cluster installer on the remote machine.
Save & Install
By using the Save & Install button the automatic cluster installation will be attempted and once completed, if all installations requirements are met, the processing cluster will be saved.
When saving fails, a message will show up stating that you need to change your settings or install the cluster manually.
After a processing cluster is successfully saved it will be displayed in the Load Balancing dashboard.