Image Processing allows image modification and enhancement of the current document.
The configuration is done by selecting the type of image filter to apply on the current document. Multiple filters can be inserted and they will be executed in the order as they appear.
Image modifications are all rendered on the document and they cannot be removed anymore after the Image Processing module processing has been executed.
The left hand side menu shows the available settings section. Settings are displayed according the selected section.
General
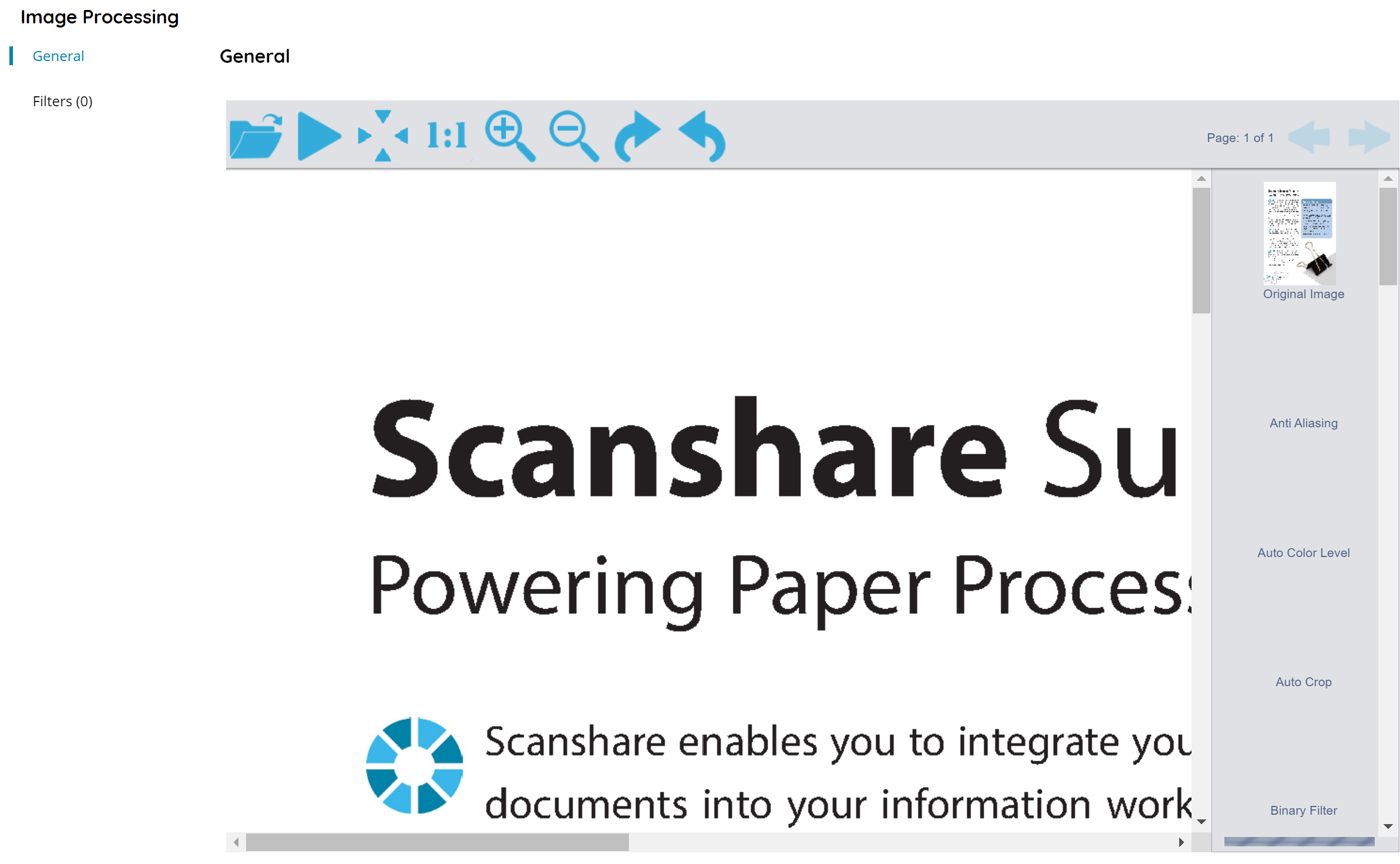
This section shows a sample built-in document preview, moreover it allows to load real document samples in order to preview the image filters to apply.
On the top bar document controls are available:
• Load Image
Browse to open and load (by uploading to the server) a sample document to render on the preview pane.
The sample document will be saved inside the module settings and reopened the next time the module is configured by using the document file uploaded to the Scanshare data folder.
If the document file has been removed or the Workflow has been exported on a new machine where the sample document file is not existing the preview will render with a big red cross X, however zones are existing and fully working unless they are modified.
• Apply all saved filters
Execute all saved image filters in the filters list on the current document and generates a final preview to show how the output looks like.
• Fit
Fit the document to the current view.
• One to One
Enlarge the document to the 100% zoom ratio into the current view.
• Zoom In
Zoom In the document into the current view.
• Zoom Out
Zoom out the document into the current view.
• Rotate Clockwise
Rotate clockwise direction the document by a manner of 45 degrees.
• Rotate Counter Clockwise
Rotate counter clockwise direction the document by a manner of the 45 degrees.
• Page
Displays the current preview page number on the total number of pages of the document.
• Previous page / Next page
Load and display the previous or next page preview of the document.
Filters toolbar
On the right bar image filters are available. The controls are helpful to select the image filter to apply on the document preview.
• Original
This option restores the original document preview without any filter applied.
• Anti Aliasing
Reduces distortion in fine patterns. Specify the size of the anti-aliasing mask, the type of filter to use and the threshold value that indicates which pixels to smooth.
• Auto Color Level
Applies one of the several types of automatic color leveling to an image. This function is useful for pre-processing images for the purpose of improving barcode recognition results. Select the type of color leveling to apply, to make the dark values darker and light values lighter to automatically enhance shadows and brighten the image.
• Auto Crop
Trims the current image, removing blank space around the edges.
• Binary Filter
Imposes a binary filter on an image. It performs a user defined effect by using suitable mask.
• Blank Page detector
Detects blanc pages and removes them. When enabled, a variable will be created.
• Bits Depth
Increase or decrease bits per pixel.
• Border Remove
This option removes the borders of the scanned image. Specify the amount of borders (percentage) and which one to remove.
• Camera Deskew
Correct the image angle and perspective automatically. Very helpful for acquire documents via photos (e.g. mobile clients).
• Color level
Applies color leveling to an image. It changes the image shadows, midtones and highlights. Select the channel to change and specify the images highlights to be mapped (input) and the value to which will be mapped (output) with relative gamma value as well.
• Change Contrast Brightness Intensity
Applies contrast, brightness and intensity adjustments to enhance the image tonal range. Specify the amount of contrast / brightness / intensity to remove / add to the image (negative values will remove, positive values will add).
• Deskew
Correct automatically the image skew angle.
• Despeckle
Removes speckles from an image.
• Dot Remove
Remove all dots from your scanned image. Specify the range in which dots need to be removed (min size-max size).
• Emboss
Creates an image with an embossed appearance. Specify the apparent depth of the 3d effect and the direction of the apparent light source.
• Fill
Here you can fill the scanned image completely with a specified color.
• Flip
This option turns the scanned image 180° vertically.
• Gamma Correct
Non-linear operation used to code and decode luminance. Specify the gamma contrast value to apply.
• Gaussian Filter
Smooths or blurs an image by applying a Gaussian Filter to the image. Specify the radius of the area on which the filter is applied.
• Grayscale
This option allows you to convert your scanned image into grayscale, this can either be 8, 12 or 16 bits per pixel.
• Histogram Equalize
a method of image processing of contrast adjustment, using the image’s histogram. Select the desired color space to equalize.
• Hole Punch Remove
Remove all hole punches from your scanned image. Specify the range in which hole punches need to be removed (min size-max size), the amount of hole punches can be customized.
• Change Hue Saturation Intensity
Changes the hue, saturation and brightness of all colors or specific colors in the image. Specify the amount of hue / saturation / intensity to remove / add to the image (negative values will remove, positive values will add).
• Intensity detect
This is used to remove colors (especially background) from your scanned image. The option will filter a specific image to detect colors in a specific intensity range, in a specific color channel(s). Select the color channel to process and the range of intensity to detect (low~high), filter will perform a binary segmentation in order to detect the specified intensity range.
• Invert
This option inverts all the colors in the scanned image.
• Line Remove
This option removes all lines from your scanned image. Specify the type of line(s) to remove (horizontally of vertically) and all parameters to match the desired line(s) to remove.
• Max Filter
Erodes dark objects by the specified amount. Specify the dimensions of the area used for filtering (Dimension x Dimension) in pixels.
• Min Filter
Dilates dark objects by the specified amount. Specify the dimensions of the area used for filtering (Dimension x Dimension) in pixels.
• Reverse
This option mirrors the scanned image.
• Rotate
This option rotates the image in any specified angle.
• Sharpen
Increases or decreases the sharpness of a specific image. Negative values will decrease, positive values will increase.
• Smooth Edges
Smoothes the rough edges in the image. Specify the blur size (percentage) and the threshold to determine which pixels are edge pixels.
• Spatial Filter
Dilates dark objects by the specified amount. Specify the dimensions of the area used for filtering (Dimension x Dimension) in pixels.
• Unsharp Mask
Sharpens the image by applying the unsharp mask. Specify the adjustment factor (in percentage), the color space in which to apply the mask, the size of the area on which the filter is applied and the threshold for modifying the original value of the pixel.
