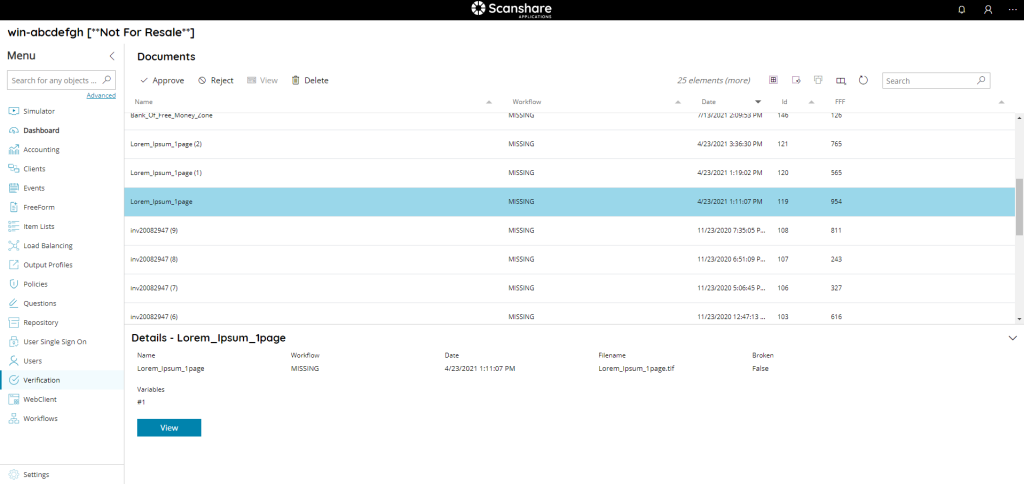The Verification menu brings you to the current user Scanshare Verification documents queue.
Verification is a Scanshare workflow module which allows validation of each processing step and based on the validation result the routing of the document into different processing routes.
At each Verification workflow trigger the current document and all current variables are moved into the Verification queue, for the selected user(s), and the workflow will complete successfully processing.
Once the document is handled (approved or rejected) it will be queued again into its original workflow and processing will resume from the left Verification node following the appropriate processing route according if the document was approved or rejected.
During Verification modification of the document and variables is also possible.
For specific Verification server settings please refer to the Verification settings and / or the User settings for any change in the current user permissions.
The default Verification data folder is located inside C:\ProgramData\Scanshare\Verification. You can change the location via the Verification settings.
Verification data folder is unique for all users. Don’t attempt to manually modify any contents here to avoid data corruption.
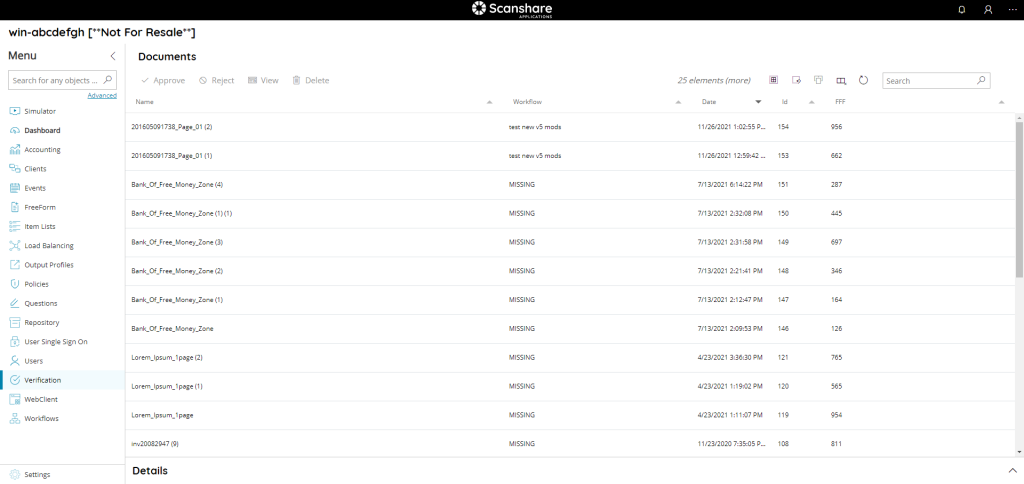
The current view shows all available documents in the verification queue for the current logged in user.
On top of the Verification view there are general controls.
• Approve
It approves immediately all selected documents.
• Reject
It rejects immediately all selected documents.
• View
It opens the current selected document to review, modify and approve or reject. Please check Document View for more details how to use this control.
• Delete
It deletes all selected documents from the Verification queue.
Deleting documents is a permanent action and will definitely delete the documents from the queue. They are not queue again in their original workflow.
If the Delete button is not visible the current user might not have the permissions to delete documents. Please check the right Verification ACL from the User settings.
The view of the table show you this information:
• Name
The name of the document as its original name (filename) when entering the Verification queue.
• Workflow
The name of the origin workflow from where the document is coming from.
If the document origin Workflow is no longer existing a label MISSING is displayed in this column. Restoring this document will not fire any further processing and might generate unexpected errors.
• Date
The date when the document entered the Verification queue.
• Id
The id associated with the document. It is unique and it is the id of the object inside the DB. For technical purpose only.
• Custom columns
Any other custom columns added with the table controls.
On Top Bar on the right hand side we can find general list controls.

• # elements
Number of the documents available in the list.
• Select all
Select all documents available in the list.
• Unselect all
Unselect all documents available in the list.
• Add column
Add one of the available document variable to the table as a column, selected via a list of all the available variables in the document origin workflow. The added column(s) will be displayed at the end of the standard table columns with the corresponding value, if set, for each document.
Custom Columns are per user based and they are saved automatically after added as user preferences.
• Reset columns
Remove all added custom columns reverting the table to the default view.
• Refresh
Refresh the documents list (reload documents).
• Search
Filter the list by either information available for each document:
- id
- name
- workflow
- date
- all custom added variables
On the bottom of the page there is a details dialog, it shows-up when you click on a document and here you can quickly view information about the selected document.