This is a OAuth connector, authentication requires creation and use of OAuth users.
Front
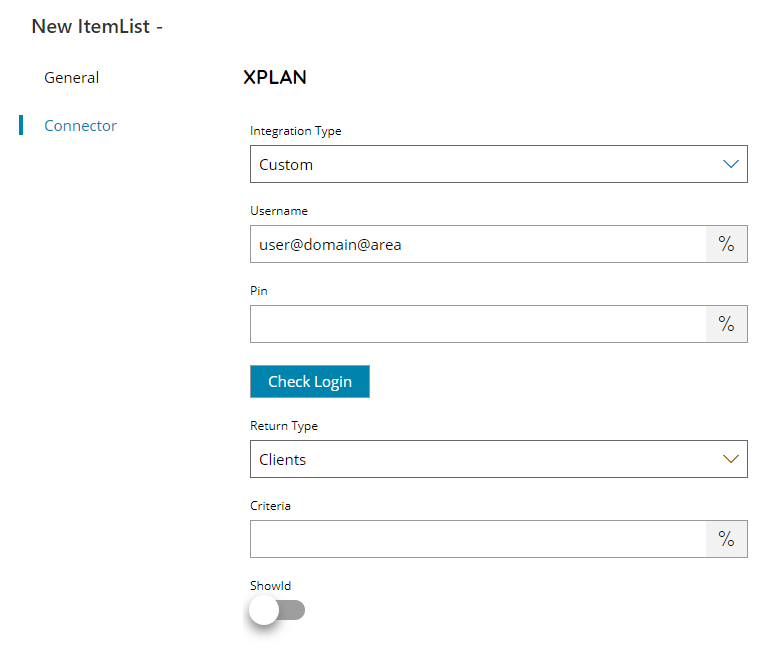
Integration Type
Select which type of XPLAN integration to use to operate with the target XPLAN instance. Available options are:
- Custom: use the XPLAN resourceful API
- Open: use the XPLAN Open API implementation
When using Open integration type querying client attachment fields is not available.
Username
Enter your XPLAN username here, or click on the Variables button on the right, to select a variable which will contain the username.
The XPLAN OAuth username is in the format of: username@domain@area.
username: any username provided for the OAuth user registration (Note: this is not the XPLAN username)
domain: the XPLAN domain of the target instance where to connect to. The domain is part of the XPLAN instance destination URL in the format of: domain.xplan.iress.com.au
area: XPLAN area to which connect to:
- UK (domain.xplan.iress.co.uk)
- AU (domain.xplan.iress.com.au)
- NZ (domain.xplan.iress.co.nz)
This is the username used when creating the OAuth user and not the XPLAN username.
The username should not be an email address format because the @ symbol is used to provide connection parameters for the OAuth tokens.
PIN
Enter your user PIN here, or click on the Variables button on the right, to select a variable which will contain the PIN. (PIN will be created in OAuth User settings).
Check login
Press the button to test if the provided user details are valid to establish successfully a connection.
Return Type
Select the type of list you would like to return:
- Clients
- Attachment fields
- Types
- Sub Types
Criteria
Enter a keyword (Criteria) here to apply as a filter on the list, or click on the Variables button on the right, to select a variable which will contain the Criteria.
Any values containing, ending or starting with the criteria will be displayed.
ShowId
When enabled, the Client ID will also be displayed in the returned list otherwise it is hidden.
Store
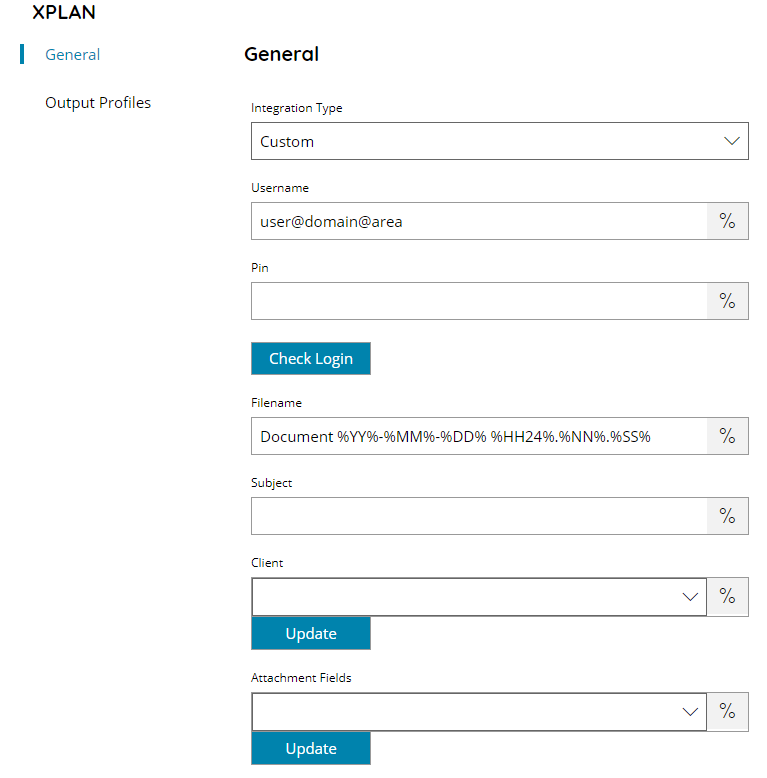
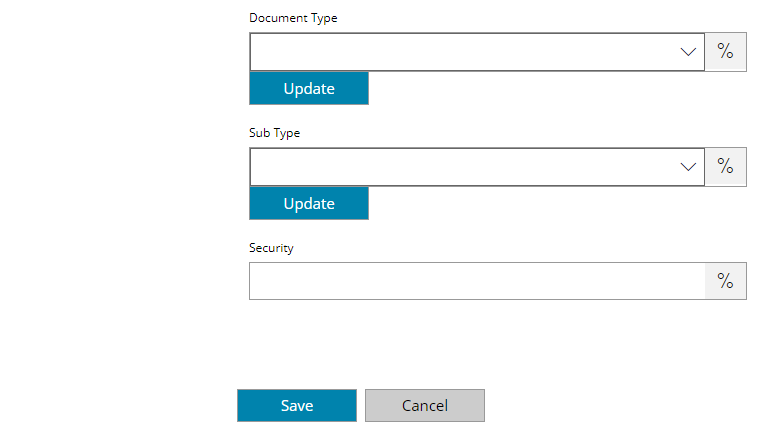
Integration Type
Select which type of XPLAN integration to use to operate with the target XPLAN instance. Available options are:
- Custom: use the XPLAN resourceful API
- Open: use the XPLAN Open API implementation
When using Open integration type querying client attachment fields is not available.
Username
Enter your XPLAN username here, or click on the Variables button on the right, to select a variable which will contain the username.
The XPLAN OAuth username is in the format of: username@domain@area.
username: any username provided for the OAuth user registration (Note: this is not the XPLAN username)
domain: the XPLAN domain of the target instance where to connect to. The domain is part of the XPLAN instance destination URL in the format of: domain.xplan.iress.com.au
area: XPLAN area to which connect to:
- UK (domain.xplan.iress.co.uk)
- AU (domain.xplan.iress.com.au)
- NZ (domain.xplan.iress.co.nz)
This is the username used when creating the OAuth user and not the XPLAN username.
The username should not be an email address format because the @ symbol is used to provide connection parameters for the OAuth tokens.
PIN
Enter your user PIN here, or click on the Variables button on the right, to select a variable which will contain the PIN. (PIN will be created in OAuth User settings)
Check login
Press the button to test if the provided user details are valid to establish successfully a connection.
Filename
Enter the filename for the document to upload, or click on the Variables button on the right, to select a variable which will contain the filename.
Subject
Enter the subject for this email, or click on the Variables button on the right, to select a variable which will contain the subject.
Client
Select the client of the document to upload to XPLAN click on the Variables button on the right, to select a variable which will contain the Client. If the client doesn’t exist, the first default one will be used. By pressing the update button, the list of available clients will be refreshed.
Attachment Fields
Enter the attachment field to which upload the document to or click on Variables button on the right to select a variable which will contain the target Attachment Field.
Document Type
Enter the Document Type here, or click on the Variables button on the right, to select a variable which will contain the Document Type.
SubType
Enter the SubType here, or click on the Variables button on the right, to select a variable which will contain the SubType.
Security
Enter the Security level here, or click on the Variables button on the right, to select a variable which will contain the Security. Allowed security levels are:
- Private
- Shared with my Groups
- Shared with all
