PlacePoint is using Sharepoint underneath so the configuration is very similar to Sharepoint.
Front
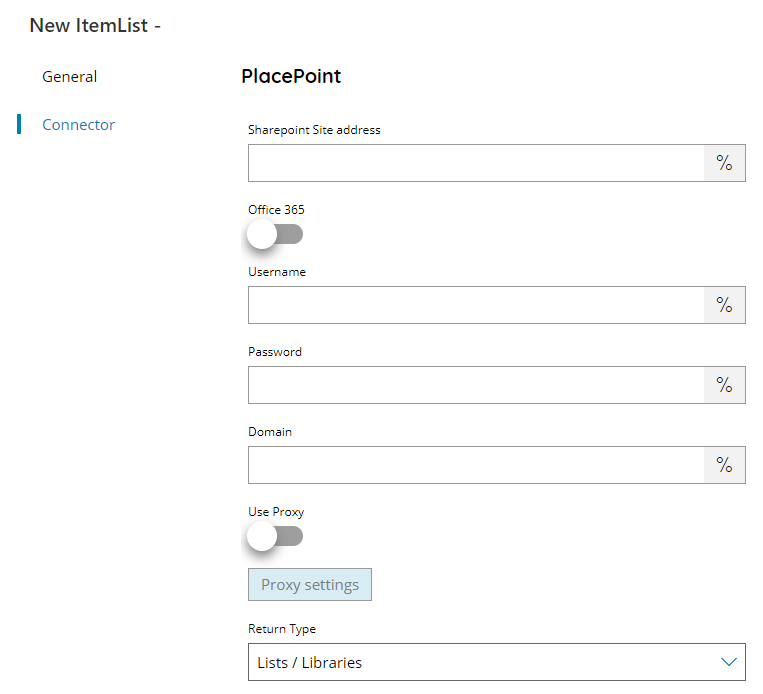
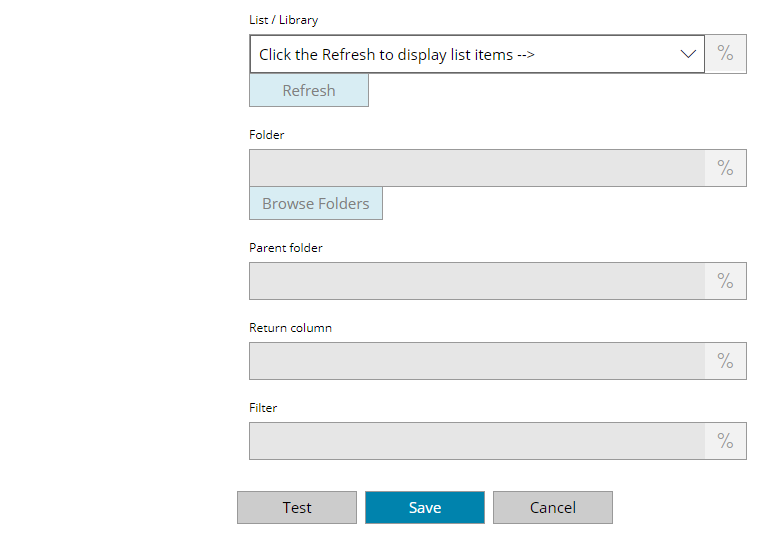
Sharepoint site address
Enter the name of the PlacePoint site address you want to upload to. If you need to connect to an Office 365 website select the checkbox on the right.
PlacePoint site address is the site URL root. Do do not specify a URL to a direct library, folder or page because it will generate connection errors because not able to locate PlacePoint API / Web Services.
Office 365
Switch on to perform connection to Office 365 PlacePoint online servers. If OFF it is assuming a connection to a on premise PlacePoint server. The option is exclusive with Federation option.
Federation
Use Federated authentication for on premise PlacePoint servers, when required. The option is exclusive with Office 365 option.
Username, Password and Domain
Enter the username, password and domain of a user who has access to the PlacePoint site.
When using Office 365 Domain is not required and the username needs to be in the from username@contoso.com. Specifying a domain authentication will fail returning connection errors.
Use proxy
If your administrator has set up a proxy for your internet connections, you should check this option and provide proxy details by selecting the Proxy Settings button below. Ask your administrator for help in order to provide correct proxy settings.
Return Type
Select the type of list to display. This can either be:
- Sites
- List / Library
- Folder
- List items
Default return format is ID;#Value.
List / Library
If a connection can be made with PlacePoint, using the settings you provided in the previous entries, then you can select this button, which will give you a list of available Lists/Libraries, from which you can select one to retrieve the items from.
Folder (only available with return type Folders)
Enter the folder from where query sub folders from PlacePoint, select a folder by pressing the browse folders button or click on the Variables button on the right, to select a variable which will contain the folder.
Parent Folder (only available with return type List items)
Enter the Parent folder to find the List items in PlacePoint here, or click on the Variables button on the right, to select a variable which will contain the parent folder. This field only needs to be filled if the List items have a folder structure, so you will be able to pick up sub-folders.
Return column (only available with return type List items)
Enter the return column in PlacePoint here, or click on the Variables button on the right, to select a variable which will contain the return column. This field only needs to be filled if the return column is different then the default one, e.g. a different column is intended to be returned rather than default ID. When left empty, the default return column is used for the selected List item.
Filter (only available with return type List items)
Enter a filter for the list items in PlacePoint here, or click on the Variables button on the right, to select a variable which will contain the filter.
Special filters for PlacePoint are
CONTAINS=XXX
BEGINSWITH=XXX
EQUALS=XXX
NOTEQUALS=XXX
(replace XXX with your current Variable)
Store
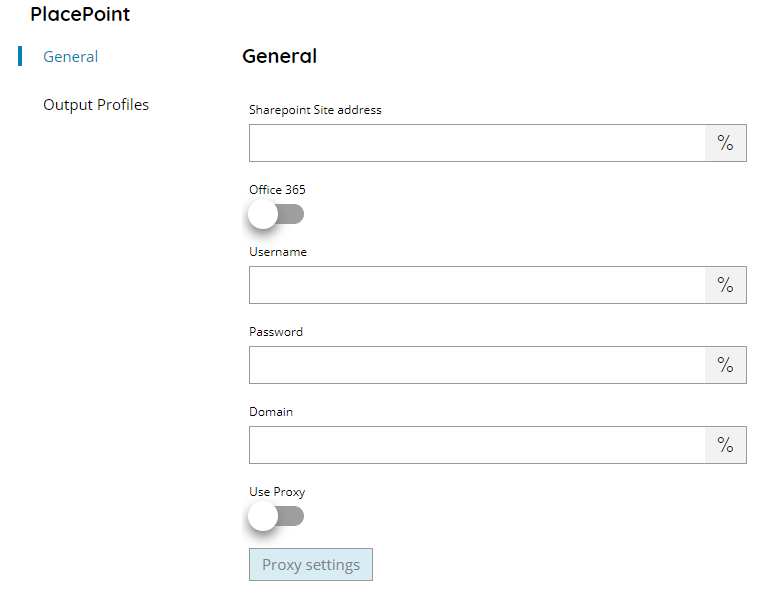
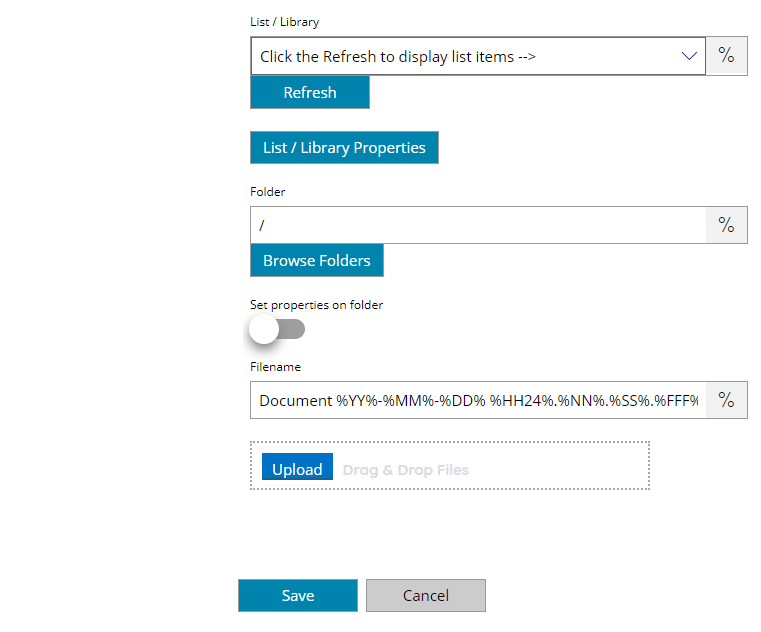
Sharepoint site address
Enter the name of the PlacePoint site address you want to upload to. If you need to connect to an Office 365 website select the checkbox on the right.
PlacePoint site address is the site URL root. Do do not specify a URL to a direct library, folder or page because it will generate connection errors because not able to locate PlacePoint API / Web Services.
Office 365
Switch on to perform connection to Office 365 PlacePoint online servers. If OFF it is assuming a connection to a on premise PlacePoint server. The option is exclusive with Federation option.
Federation
Use Federated authentication for on premise PlacePoint servers, when required. The option is exclusive with Office 365 option.
Username, Password and Domain
Enter the username, password and domain of a user who has access to the PlacePoint site.
When using Office 365 Domain is not required and the username needs to be in the from username@contoso.com. Specifying a domain authentication will fail returning connection errors.
Use proxy
If your administrator has set up a proxy for your internet connections, you should check this option and provide proxy details by selecting the Proxy Settings button below. Ask your administrator for help in order to provide correct proxy settings.
List / Library
If a connection can be made with PlacePoint, using the settings you provided in the previous entries, then you can select this button, which will give you a list of available Lists/Libraries, from which you can select one to upload the document to.
Folder
Enter the folder from where upload the document to PlacePoint, select a folder by pressing the browse folders button or click on the
List / Library Properties
The properties menu will prompt a screen, allowing you to add values to different column fields defined in the selected list/Library within PlacePoint. The available lists/libraries will automatically be filled if the connection to your PlacePoint site is made correctly.
If the your property is a date PlacePoint field from the Scanshare must respect the format required by PlacePoint.
The date field format must be as follows: YYYY-DD-MM or with hour YYYY-DD-MMThh:mm:ssZ (T= AM/PM designator and Z=Hours offset from UTC, with a leading zero for a single-digit value ).
Folder
Enter the folder to upload to PlacePoint, select a folder by pressing the browse folders button or click on the Variables button on the right, to select a variable which will contain the folder, if the folder doesn’t exist, it will be created automatically.
Set properties on folder
if you need to set the properties of the folders, you should check this option and the same properties of the last uploaded document will be set.
Filename
Enter the filename for the document to upload to PlacePoint, or click on the Variables button on the right, to select a variable which will contain the filename.
Document upload test
by clicking this button, a window will open where you can select a document to upload to PlacePoint. It is also possible to drag and drop a file into this box which will be uploaded to PlacePoint as well. A sample upload will be performed into the target List / Library / Folder.
The sample upload is actually uploading the sample document into the target PlacePoint server. Make sure to remove the document afterwards if not needed.
