This is a OAuth connector, authentication requires creation and use of OAuth users.
Front
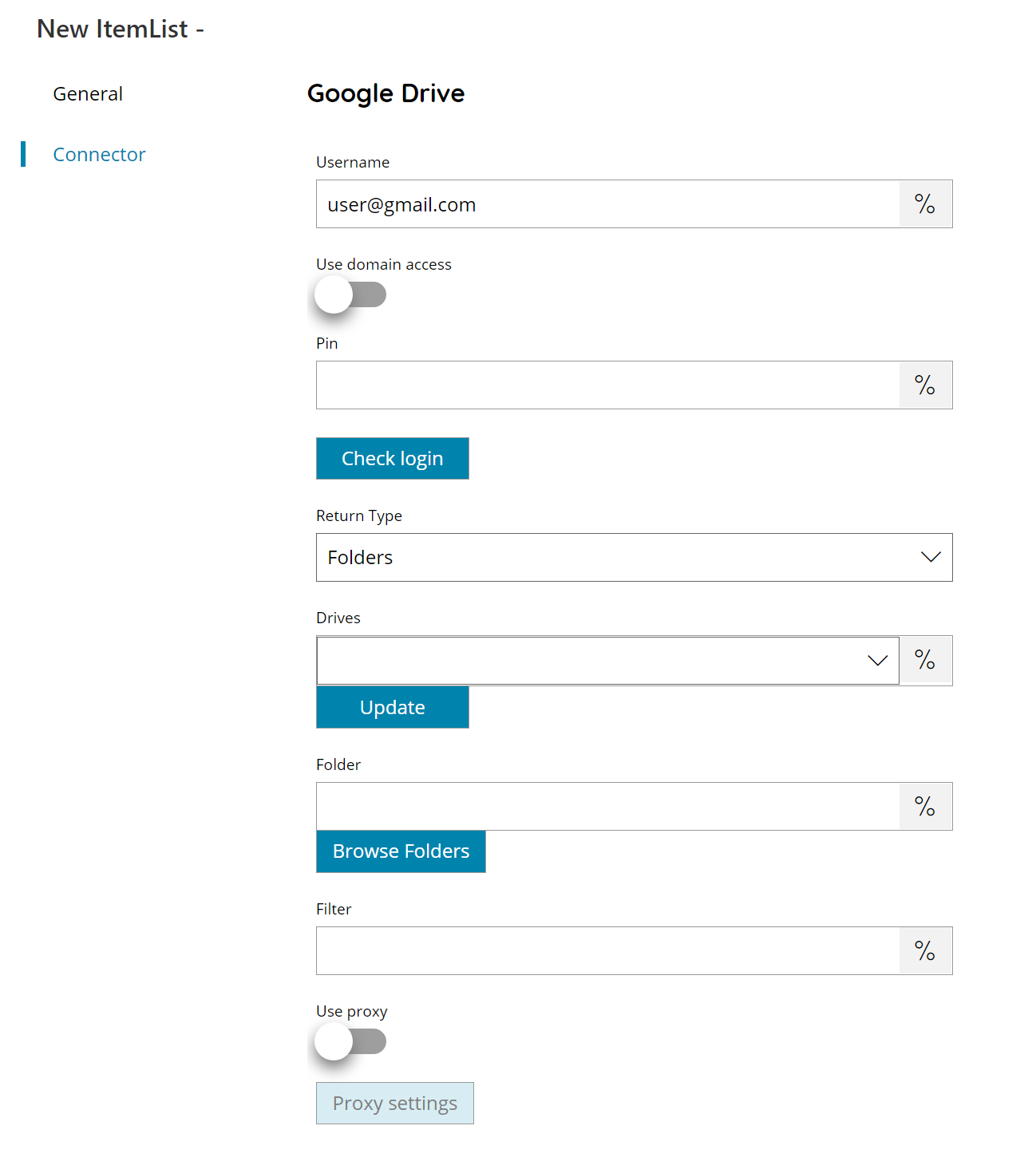
Username
Enter your Google Drive user here, or click on the Variables button on the right, to select a variable which will contain the username.
This is the username used when creating the OAuth user and not the Google Drive username.
Use domain access
If enabled uses the OAuth administrator consent given via a preconfigured SSO profile on the same domain of the user.
By using this option PIN is not required because tenant administrator will access the specified user storage. For more info refer to the SSO profiles.
This option is valid only for Google Drive accounts part of the Google Workspace suite and it requires the Scanshare connector to be added as allowed application for the target Google Workspace suite.
Pin
Enter your user PIN here, or click on the Variables button on the right, to select a variable which will contain the PIN. (PIN will be created in OAuth User settings)
Check login
If you select this button, Scanshare will try to establish a connection with Google Drive using the username and pin you provided above.
Return Type
Select the type of list to return. You can choose from:
- Drives
- Folders
Drive
Enter the target Drive in Google Drive (Workspace) from where retrieve folders from, select a drive by pressing the update button or click on the Variables button on the right, to select a variable which will contain the drive.
Leave empty to return the default folders.
Folder
Enter the main folder to browse in Google Drive, select a folder by pressing the browse folders button or click on the Variables button on the right, to select a variable which will contain the folder.
By leaving the folder field empty, a list of all root folders will be shown.
Filter
Enter a keyword to filter returned items here, or click on the Variables button on the right, to select a variable which will contain the filter.
Filter works as a contains clause on the name of the items.
Use proxy
If your administrator has set up a proxy for your internet connections, you should check this option and provide proxy details by selecting the Proxy Settings button below. Ask your administrator for help in order to provide correct proxy settings.
This connector is supporting Selected (with tree) recursive item lists. Check how to crate a New Item List.
Store
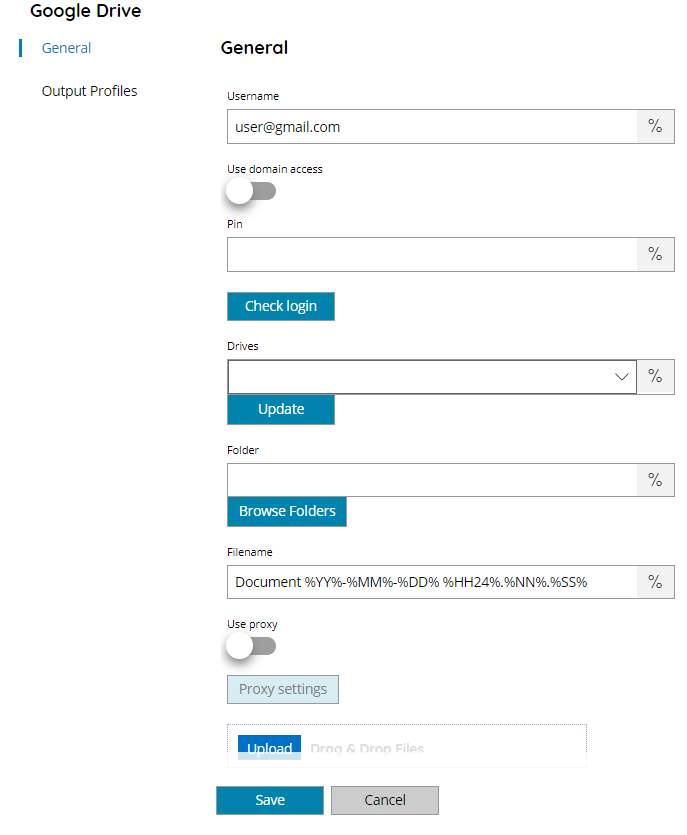
Username
Enter your Google Drive user here, or click on the Variables button on the right, to select a variable which will contain the username.
This is the username used when creating the OAuth user and not the Google Drive username.
Use domain access
If enabled uses the OAuth administrator consent given via a preconfigured SSO profile on the same domain of the user.
By using this option PIN is not required because tenant administrator will access the specified user storage. For more info refer to the SSO profiles.
This option is valid only for Google Drive accounts part of the Google Workspace suite and it requires the Scanshare connector to be added as allowed application for the target Google Workspace suite.
Pin
Enter your user PIN here, or click on the Variables button on the right, to select a variable which will contain the PIN. (PIN will be created in OAuth User settings)
Check login
If you select this button, Scanshare will try to establish a connection with Google Drive using the username and pin you provided above.
Drive
Enter the target Drive in Google Drive (Workspace) where to store the document to, select a drive by pressing the update button or click on the Variables button on the right, to select a variable which will contain the drive.
Leave empty to store to the default root folder / drive.
Folder
Enter the main folder where to store the document into Google Drive, select a folder by pressing the browse folders button or click on the Variables button on the right, to select a variable which will contain the folder.
By leaving the folder field empty, the document will be stored to the root folder. If the folder doesn’t exist it will be created automatically.
Filename
Enter the filename for the document to upload to Google Drive, or click on the Variables button on the right, to select a variable which will contain the filename.
Use proxy
If your administrator has set up a proxy for your internet connections, you should check this option and provide proxy details by selecting the Proxy Settings button below. Ask your administrator for help in order to provide correct proxy settings.
Upload (test)
By clicking this button, a window will open where you can select a document to upload to Google Drive. It is also possible to drag and drop a file into this box which will be uploaded to Google Drive as well. A sample upload will be performed into the target Drive / Folder.
The sample upload is actually uploading the sample document into the target Google Drive account. Make sure to remove the document afterwards if not needed.
