Front
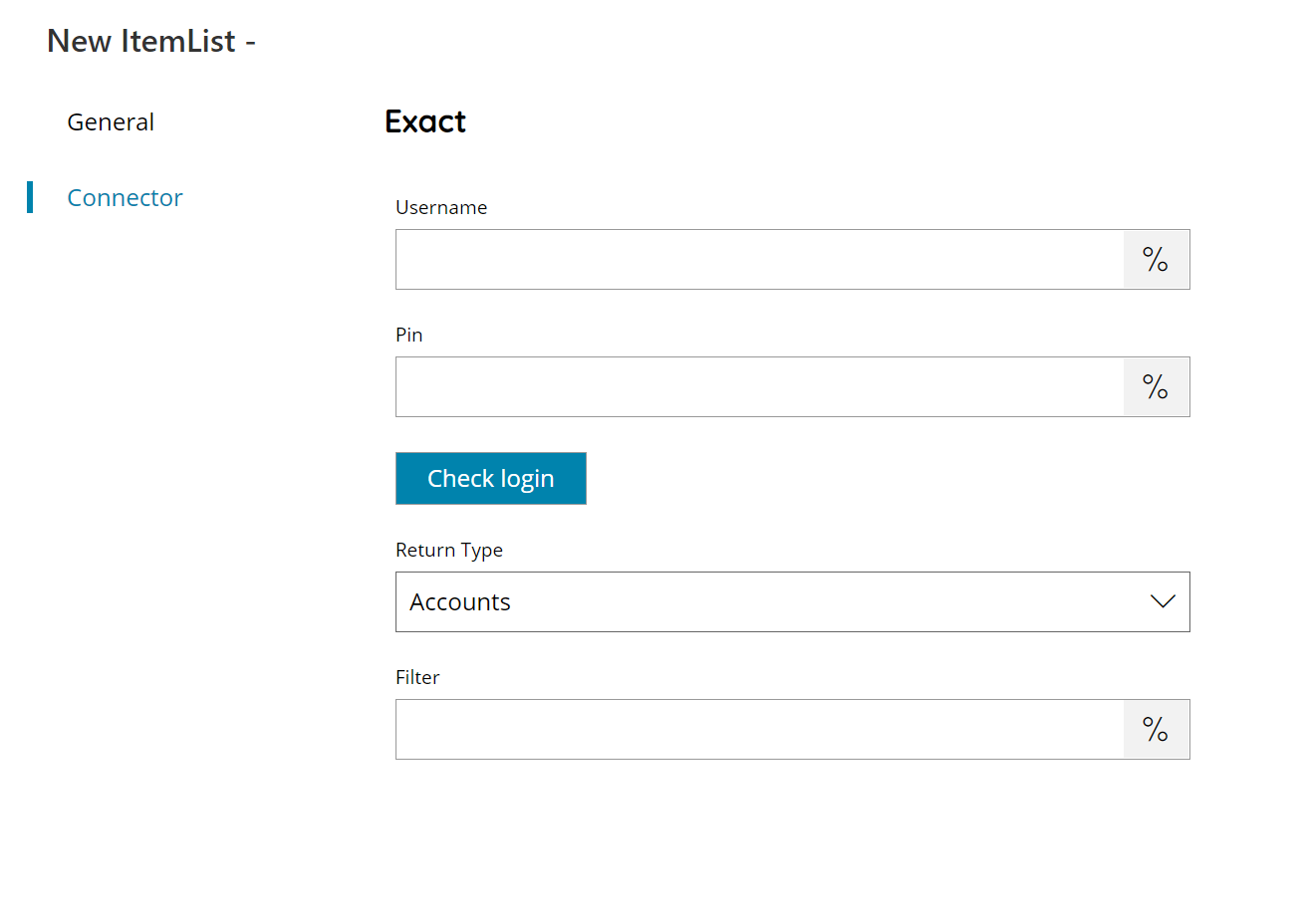
Username
Enter your Exact username here, or click on the Variables button on the right, to select a variable which will contain the username.
PIN
Enter your user PIN here, or click on the Variables button on the right, to select a variable which will contain the PIN. (PIN will be created in OAuth User settings)
Check login
If you select this button, Scanshare will try to establish a connection with Exact using the username and pin you provided above.
Return type
Select which list you want to have returned. You can choose either:
- Accounts
- Journals
- Payment conditions
- Document Category
- Document Type
Filter
Enter the keyword to use as a filter on the returned items here, or click on the Variables button on the right, to select a variable which will contain the filter.
The filter is applied as a equal clause on the name for the returned type Accounts and on the description for all the other returned types.
Store
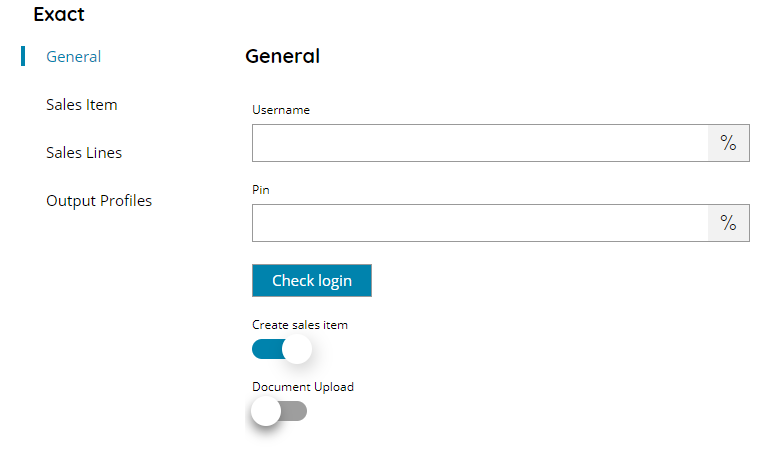
Username
Enter your Exact username here, or click on the Variables button on the right, to select a variable which will contain the username.
PIN
Enter your user PIN here, or click on the Variables button on the right, to select a variable which will contain the PIN. (PIN will be created in OAuth User settings)
Check login
If you select this button, Scanshare will try to establish a connection with Exact using the username and pin you provided above.
Create sales item
If enabled will create a new sales item, Sales Item and Sales Lines section will be displayed to configure the sales item details.
Document upload
If enabled it will upload the document, otherwise it will just create a new Sales Item. Document Upload section will be displayed to configured document details.
Sales Item
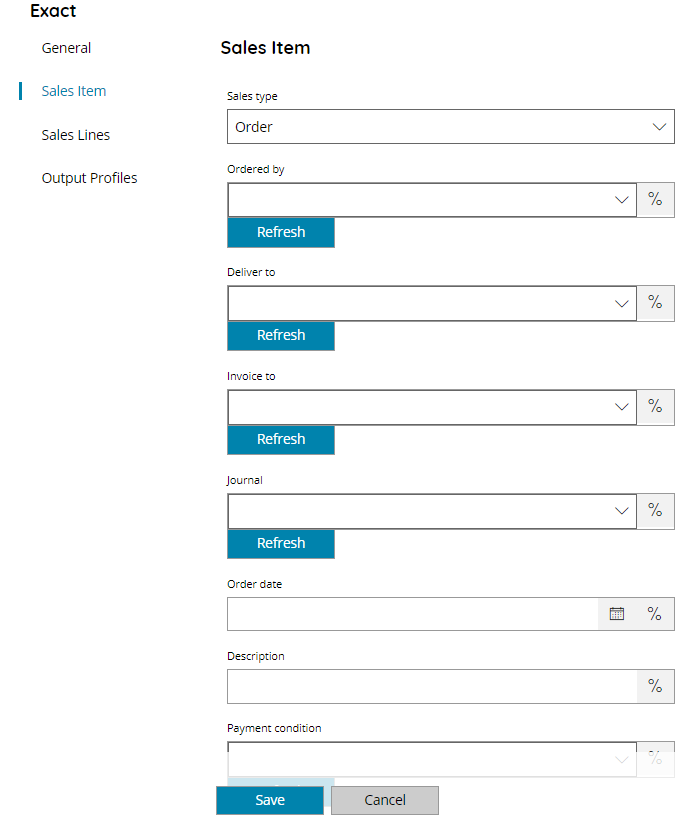
Sales type
Select which type of sales to create. Available options are:
- Invoice
- Order
Sales orders describe the items that you plan to sell to your customers.
Sales invoice describe the items that you sell to your customers.
Ordered by
Select the ordered by account preference, the refresh button will get all the Accounts from Exact online, or click on the Variables button on the right, to select a variable which will contain the target account.
Delivered to
Select the delivered to account preference, the refresh button will get all the Accounts from Exact online, or click on the Variables button on the right, to select a variable which will contain the target account.
Invoice to
Select the invoice to account preference, the refresh button will get all the Accounts from Exact online, or click on the Variables button on the right, to select a variable which will contain the target account.
Journal
Select the target journal where to create the sales item, the refresh button will get all the Journals from Exact online, or click on the Variables button on the right, to select a variable which will contain the target journal.
Order date
Insert or pick up from the calendar the sales item order date, or click on the Variables button on the right, to select a variable which will contain the target date.
Description
Insert the sales item description here, or click on the Variables button on the right, to select a variable which will contain the description.
Payment condition
Select the sales item payment condition here, the refresh button will get all the payment conditions from Exact online, or click on the Variables button on the right, to select a variable which will contain the target condition.
Sales Lines
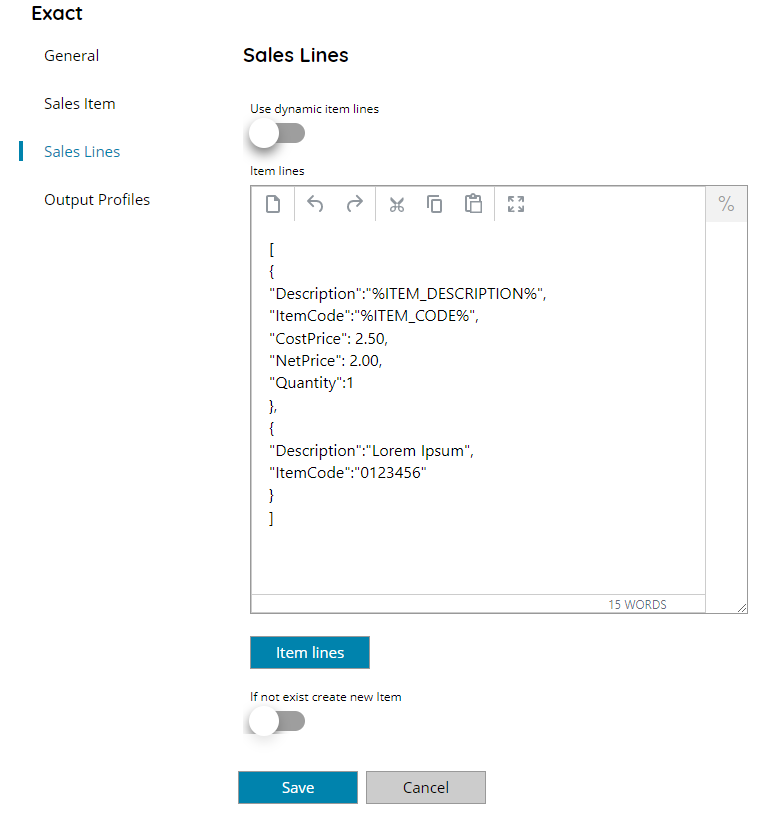
Use dynamic item lines
If enabled will use dynamic item lines analysis based on dynamic data provided, if OFF item lines will be statically provided on a fixed number of items in the Item lines section.
Item lines
Enter the dynamic item lines body data to parse while creating the target transaction / invoice into Exact. The data format is a JSON array of sales item line objects in the form of:
[
{
"Description":"%ITEM_DESCRIPTION%",
"ItemCode":"%ITEM_CODE%",
"CostPrice": 2.50,
"NetPrice": 2.00,
"Quantity":1
},
{
"Description":"Lorem Ipsum",
"ItemCode":"0123456"
}
]Object properties are mandatory and they need to respect the give names. Variables can be used to produce a dynamic body string or dynamic object values.
Item lines
By pressing the button individual sales item lines can be used.
Using the Add button a new line can be added and the item properties can be filled: Name / Value. Use the variable button to insert a variable which will contain the target dynamic value. Using the Remove button the selected lines can be deleted.
Using sales item lines (not dynamic) data can be dynamically provided via variables, however the number of lines is fixed to the configured lines.
If not exist create new item
If enabled and a specified sales item line doesn’t not exist it will be created as a new line automatically, otherwise an error will be generated when not existing. The item line is based on the item code provided on the item line details.
Document Upload
Subject
Insert the document subject here, or click on the Variables button on the right, to select a variable which will contain the subject.
Document type
Select the target document type here, the refresh button will get all the available document types from Exact online, or click on the Variables button on the right, to select a variable which will contain the type.
Filename
Insert the document filename here, or click on the Variables button on the right, to select a variable which will contain the filename.
Account
Select the target account here, the refresh button will get all the accounts from Exact online, or click on the Variables button on the right, to select a variable which will contain the account.
Document category
Select the target document category here, the refresh button will get all the available document categories from Exact online, or click on the Variables button on the right, to select a variable which will contain the category.
