The clients menu shows you a list of all configured clients.
Clients are devices, embedded and not, which can to connect to Scanshare. A not configured Client may not be allowed to connect.
Clients can be put together in a Group which allows you to change settings for multiple devices at once. Groups are displayed horizontal in a gray bar with an arrow to collapse them on the left side and group controls on the right side (Edit, Delete).
Deleting a group will delete all the clients contained inside.
It is also possible to search through the clients by using the search function on the upper right side.
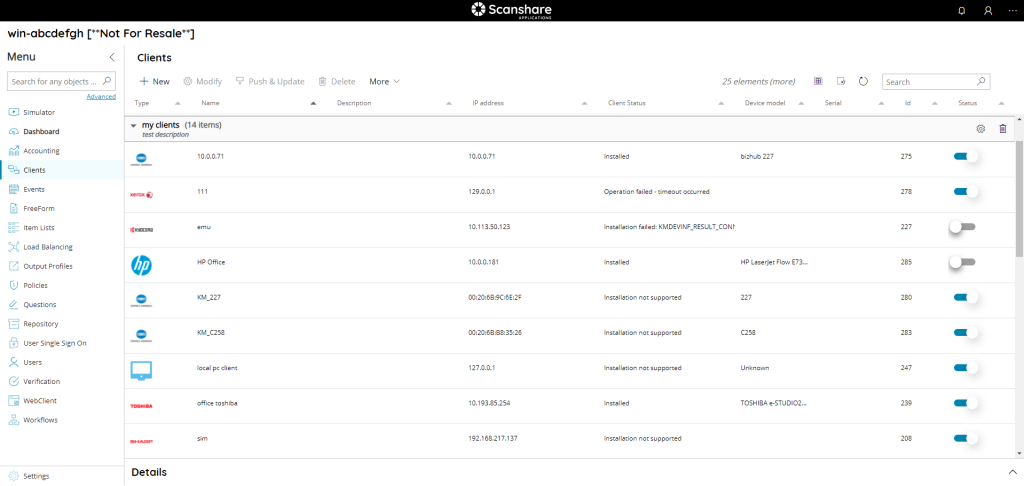
The view of the table is very easy and intuitive:
• Type
The type of client identified by image.
• Name
The name of the client (assigned name at the time of the creation).
• Description
A short distinguish description of the client.
• IP address
The IP address of the specific client.
IP Addresses are uniquely identifying each client and cannot be used across multiple clients. In order to change a client type and / or IP Address modify the client settings.
Some new client types uses custom device ID’s as unique identified and they are still reported in the IP Address column. Those ID’s are used for clients which allows connection from the cloud where a local IP Address has no meaning. Those clients are self-added automatically at the first connection and they don’t require to be manually added. Check the Client Types section for further details.
• Client Status
A short description of the status of the embedded client on the MFP. Here you can find also the short description of error, f the installation fails. For more info as always check the specific clients log.
The status is referring to the embedded client automatic installation on the target device where available and not to the device status. Embedded clients which are not pushed from the Scanshare server are reporting “Installation not supported”.
• Device model
The device model of the target MFP, where supported.
• Serial
The device serial number of the target MFP, where supported.
• Id
The id associated with your client. It is unique and it is the id of your user inside the DB.
• Status
If the client is enabled or not. The status of new clients is automatically set to true when a new client is created. In the clients menu you can easily set this to false by clicking on the indicator. The client will then be grayed out, the indicator will be gray and set to off.
For clients which are automatically pushed by the Scanshare server the status will be set to false if the installation fails.
A client marked as disabled will not be allowed to connect to the Scanshare server producing a “Client not allowed” error message. Always make sure the client is enabled if you get such error.
On the top of clients list there are clients controls.

• New
Create a new client, opens the New Client dialog.
• Modify
Modify the selected client, opens the New Client dialog.
• Push & Update
Updates the status of the embedded client on the target device, it will perform an uninstallation of the existing client (if any) and a new installation using the current client and server settings if applicable.
Push & Update function has meaning only for the clients with support of automatically push by the Scanshare server. Self-adding clients don’t support automatic push. Check the Client Types section for further details.
• Delete
Delete the selected clients.
If Uninstall checkbox in the confirmation dialog is marked the Client will be uninstalled as well, if correctly found on the target device, otherwise only the entry from the Clients list is removed.
When Uninstall is marked, if the Client Type is one of the self-registered after being pushed you need first to update manually its IP address in order to get the Uninstall working. Those clients will hold their unique ID in the IP address field.
• More
Shows extra clients controls:
- Network search: discover MFPs on the local network for automatic creation and pushing (supported for: Konica Minolta)
- Import: bulk import clients from a CSV list
Browse allows to upload the CSV file to the server, this operation stores the file in the local Scanshare data folder.
Always on Top Bar on the right hand side we can find general list controls.
• # elements
Number of the clients available in the list
• Select all
Select all clients available in the list
• Unselect all
Unselect all clients available in the list
• Refresh
Refresh the clients list (reload clients)
• Search
Filter the list by either information available for each client:
- type
- name
- description
- group name
- group description
- IP address
On the bottom of the page there is a details dialog, it shows-up when you click on a client and here you can quickly view information about the selected client.
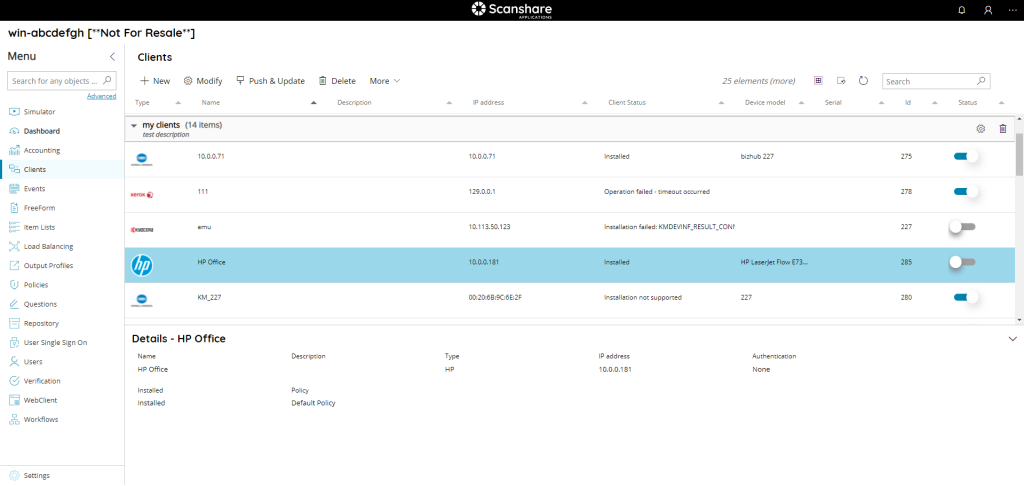
Import
Clients can be bulk imported and created with the specific Import function available in the More top bar menu entry. The import function allows importing from a pre-defined CSV file which contains information on the client(s) to import.
The format of the CSV file is composed by the following values in the order as they appear:
- Status (Integer, 0 or 1)
- Type (String)
- Group (String, name)
- Name (String)
- Description (String)
- IP Address (String)
- Push (Integer, 0 or 1)
- Result (String)
Download below a sample CSV.
