By opening a document its preview is loaded with a specific preview dialog.
The center part of the dialog displays a fitting view of the first page of the document, information and properties are displayed in the collapsible right section.
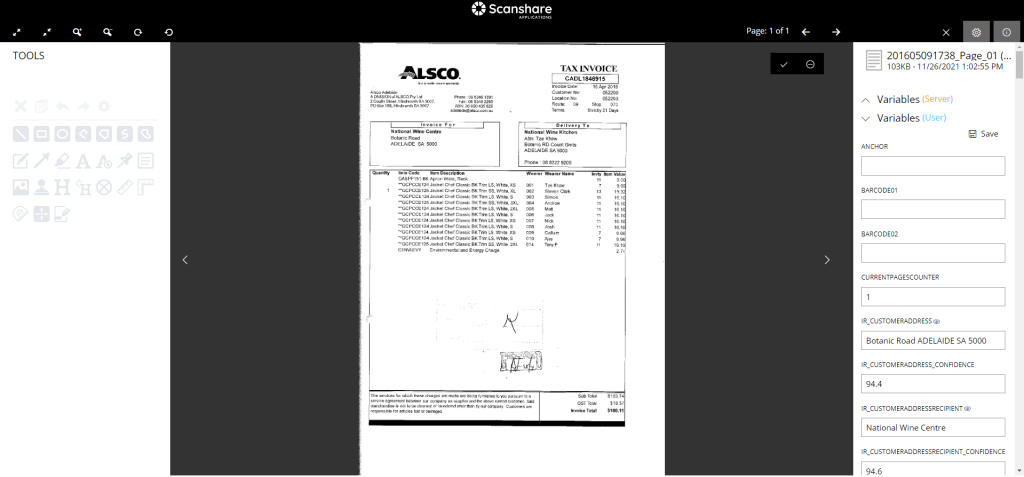
On the top bar document controls are available:
• Fit
Fit the document to the current view.
• One to One
Enlarge the document to the 100% zoom ratio into the current view.
• Zoom In
Zoom In the document into the current view.
• Zoom Out
Zoom out the document into the current view.
• Rotate Clockwise
Rotate clockwise direction the document by a manner of 45 degrees.
• Rotate Counter Clockwise
Rotate counter clockwise direction the document by a manner of the 45 degrees.
• Clear All Zones
Clear any existing annotation artifacts.
• Page
Displays the current preview page number on the total number of pages of the document.
• Previous page / Next page
Load and display the previous or next page preview of the document.
• Close
Close the current document preview by returning to the Verification documents queue.
• Show/Hide Tools Pane
Collapse or Display the left hand side document tools pane.
• Show/Hide Properties Pane
Collapse or Display the right hand side document properties pane.
In the central part controls for the Verification handling are displayed:
• Approve
Click to approve the current document.
• Save & Approve
Save automatically any edited variables and then approve the document in one unique action.
• Reject
Click to reject the current document.
Tools
The left hand side document tools pane displays the available image tools which can be used to apply image modifications on the current document.
The current available tools are the same tools of the Workflow Annotation module. By using the Annotation tools it is possible to apply permanent annotations on the current document.
Text Recognition
Live Zone OCR is available when Text Recognition is enabled in the Verification server settings.
When enabled the default pointer on the document preview allows drawing a rectangle area to live recognize and extract. The drawn area is not retained in the document preview to avoid to conflicts with any existing similar annotations which might be added.
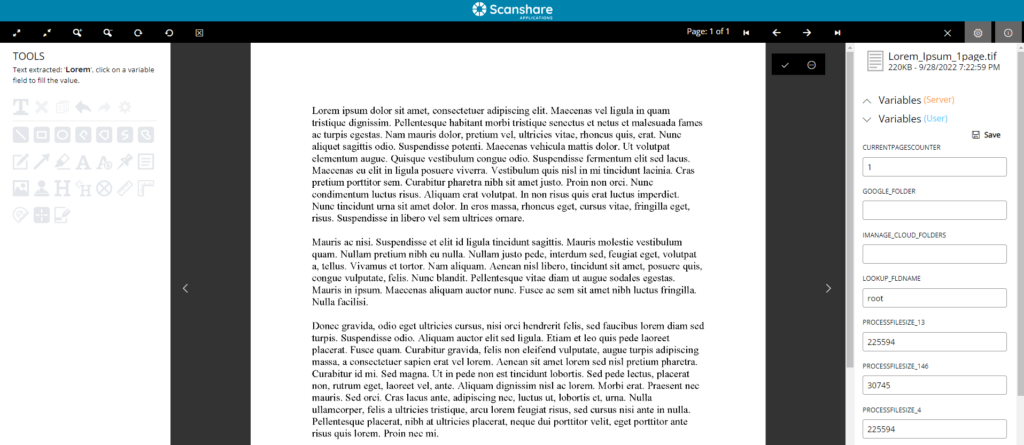
Once text has been recognized a status message, with the recognized text, will be displayed on top of the Tools bar and it is held for the target variable where to insert it.
By clicking on a variable field on the right side pane the recognized text will be automatically pasted and recognition result, and status message, cleared.
Properties
The right hand side document properties pane displays information and document specific properties (with actions) for the current document.
The upper part reports general information such as:
- Document name
- File size in Kilobytes
- Verification creation date
The bottom part shows all workflow variables with their current value at the time the document hit the Verification trigger node.
For each variable the name as a label and the editable value are displayed. Variables cannot be deleted.
Variables are grouped into Server variables (the first group) and User variable (the second group). Server variables are displayed as default collapsed and they are the general server Variables available for all Workflows. User variables are displayed as default opened and they are all the user Variables created manually by configuration or automatically by processing for the document origin Workflow.
Variable values can be modified here before the document is approved or rejected. When modified the new value will overwrite and replace the current value at this stage.
