The Client settings section contains settings regarding embedded platforms and clients.
The left hand side menu shows the available settings clients categories. Settings are displayed according the selected category, each category contains the specific brand / type settings, if any.
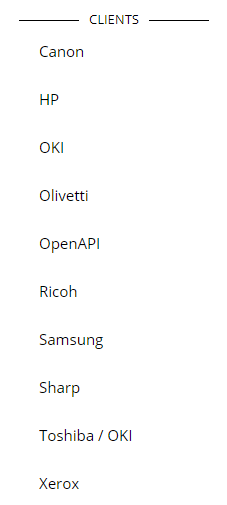
HP
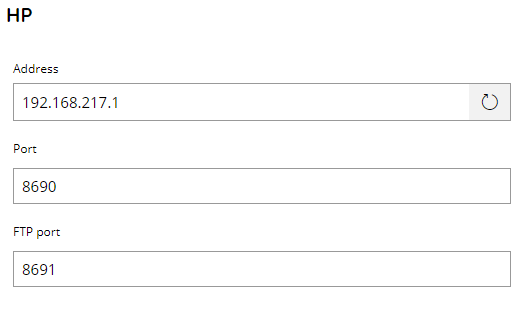
Address
Set the current server IP address or use the refresh button to reload it automatically. The IP is used in the communication by the HP OXPd clients (web clients). HP Workpath clients (apps) are instead using the REST communication.
Always make sure reflects the correct local IP address.
Port
Set the network communication port for the HP web clients, default is 8690.
FTP Port
Set the FTP server port where HP Service will be listening for scanned documents from the HP web clients, default is 8691.
User Single Sign On
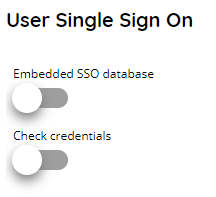
Embedded SSO Database
If enabled the Embedded Scanshare SSO database to cache users will be used.
Check credentials
If enabled Scanshare will always validate the cached Embedded SSO user credentials with the target SSO profile source.
Client settings
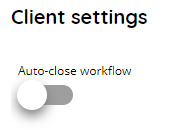
Auto close workflow
If enabled, the workflow will be closed automatically at the end of the scan without showing the workflow end prompt on the MFP embedded client. When disabled user has to confirm if re-using the same workflow or go back to the workflows list.
OKI

Address
Set the current server IP address or use the refresh button to reload it automatically. The IP is used in the communication by the OKI sXP2 clients (web clients). OKI EWB web clients are using the Toshiba EWB settings.
Always make sure reflects the correct local IP address.
Port
Set the network communication port for the OKI web clients, default is 8490.
Custom Logo
Render a preview of the logo displayed in the header of the embedded OKI web client. Use the Import button to upload any custom image to use as client logo on the MFP panel or use the Reset button to restore the default original logo.
Use Workflow Groups
If enabled workflows will be displayed grouped according their group. The OKI embedded client will show a first screen of workflows groups and then the workflows inside the selected group.
Log to file
If enabled logs on file the OKI service logs. When disabled no specific OKI service logs are written on file. The logs will be created in the Network logs folder.
User Single Sign On
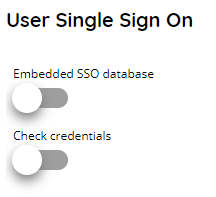
Embedded SSO Database
If enabled the Embedded Scanshare SSO database to cache users will be used.
Check credentials
If enabled Scanshare will always validate the cached Embedded SSO user credentials with the target SSO profile source.
Client settings
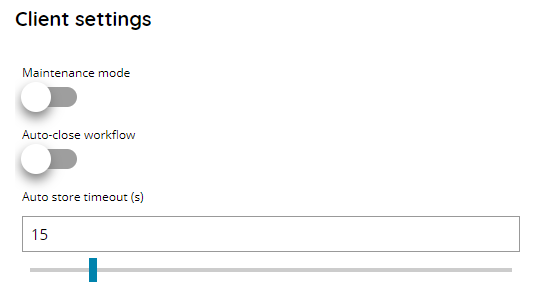
Maintenance mode
If enabled set all connected OKI embedded clients to maintenance mode preventing documents scanning.
Auto close workflow
If enabled, the workflow will be closed automatically at the end of the scan without showing the workflow end prompt on the MFP embedded client. When disabled user has to confirm if re-using the same workflow or go back to the workflows list before the timeout specified below.
Auto store timeout (s)
Set the default timeout (in seconds) after which the Auto Close will happen on the embedded MFP.
The timeout is reported on the embedded MFP workflow end prompt, workflow can be manually closed before the timeout occurs performing a manual store otherwise auto store will be triggered when the timeout expires.
Output management
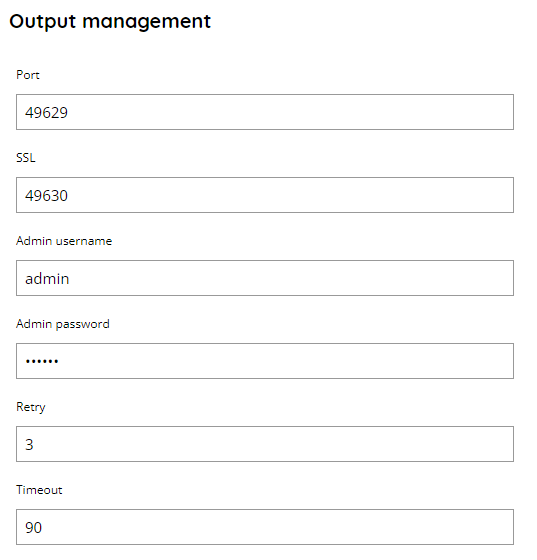
Port
Set the port where the OKI Output Management web service is listening to.
SSL
Set the SSL port where the OKI Output Management web service is listening to.
Admin username
Set the OKI device administrator username to login to the Output Management web service.
Admin password
Set the OKI device administrator password to login to the Output Management web service.
Retry
Set the number of attempts to retry in case connection to the Output Management web service fails after the timeout below occurs. When the number is reached connection will fail and retried only at the next request.
Timeout
Set the maximum timeout (in seconds) for a connection attempt to the Output Management web service. After the timeout is reached connection will fail and retried if in the number of maximum retry set above.
Uncompleted jobs
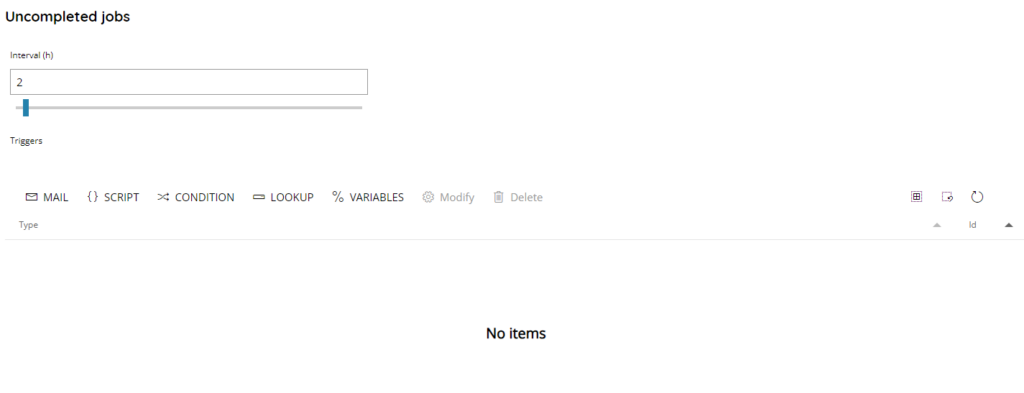
Interval (h)
Set the interval time (in hours) within which automatically delete uncompleted scan jobs. Interval time is calculated from when the scan is started and default is 2 hours.
Triggers
Add one or more triggers to be fired when the uncompleted job timeout is elapsed and the jobs are deleted.
Refer to the Triggers documentation for details about their configuration.
Browser simulator
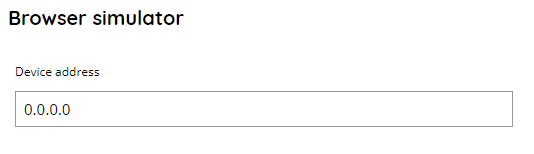
Device address
Enter the IP address of the device to use during a browser simulation of the OKI web client.
Browser simulator is intended as a normal PC browsing to the OKI web client web application and not the Scanshare Simulator. While the Scanshare simulator will simulate the test scan with a sample document the PC browsing will simulate by contacting the specified device and make real calls to the scanning web service.
Olivetti/Kyocera
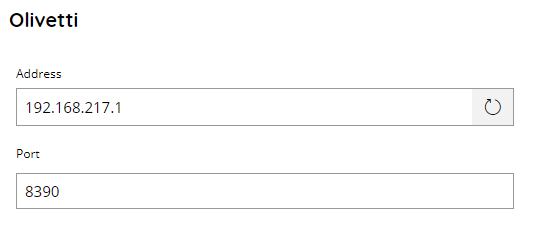
Address
Set the current server IP address or use the refresh button to reload it automatically. The IP is used in the communication by the Olivetti/Kyocera HyPAS for Web clients. Olivetti/Kyocera HyPAS Embedded clients (apps) are instead using the REST communication.
Always make sure reflects the correct local IP address.
Port
Set the network communication port for the Olivetti/Kyocera HyPAS web clients, default is 8390.
User Single Sign On
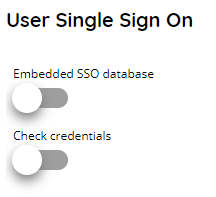
Embedded SSO Database
If enabled the Embedded Scanshare SSO database to cache users will be used.
Check credentials
If enabled Scanshare will always validate the cached Embedded SSO user credentials with the target SSO profile source.
Client settings
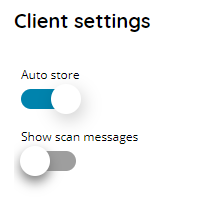
Auto store
If enabled, the document will be directly stored at the end of the scan without showing the scanning end prompt on the MFP embedded client. When disabled user can scan additional pages in the current job or manually confirm to finish and store the scanned job.
Show scan messages
If enabled scanner status messages will be displayed on the MFP while scanning, otherwise they are omitted and limited to the essentials messages.
OpenAPI
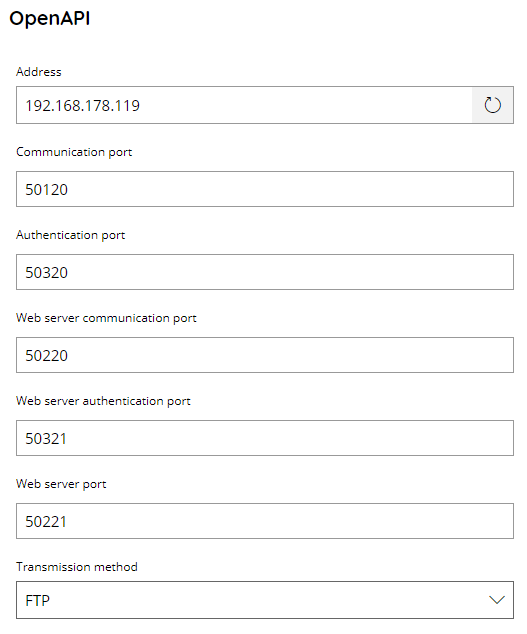
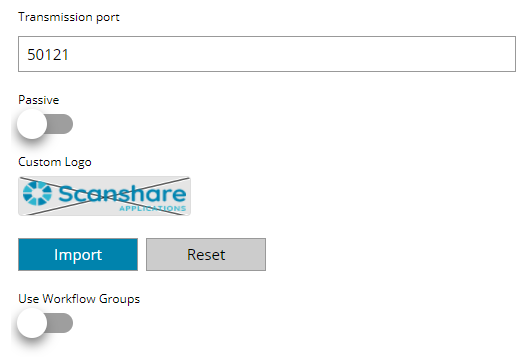
Address
Set the current server IP address or use the refresh button to reload it automatically. The IP is used in the communication by the OpenAPI clients. Konica Minolta IWS clients (apps) are instead using the REST communication.
Always make sure reflects the correct local IP address.
Communication port
Set the network port on which OpenAPI scanning service communication will happen, default is 50120.
Authentication port
Set the network port on which OpenAPI authentication service communication will happen, default is 50320.
Web server communication port
Set the network port on which OpenAPI browser scanning communication will happen, default is 50220.
Web server authentication communication port
Set the network port on which OpenAPI browser authentication communication will happen, default is 50321.
Web server port
Set the network port on which OpenAPI webservice communication between OpenAPI web clients and server will happen, default is 50221.
Transmission method
Here you can specify the scanned documents transmission method OpenAPI will natively operate from the device. This can either be:
- FTP
- WebDAV
Check the settings below based on the transmission method selection above.
Custom Logo
Render a preview of the logo displayed in the header of the embedded OpenAPI web client. Use the Import button to upload any custom image to use as client logo on the MFP panel or use the Reset button to restore the default original logo.
Use Workflow Groups
If enabled workflows will be displayed grouped according their group. The OpenAPI web client will show a first screen of workflows groups and then the workflows inside the selected group.
FTP
Transmission port
Set the FTP server port where OpenAPI service will be listening for scanned documents from the OpenAPI native and web clients.
Passive
If enabled set the FTP server to operate in passive mode, otherwise active mode is used.
WebDAV
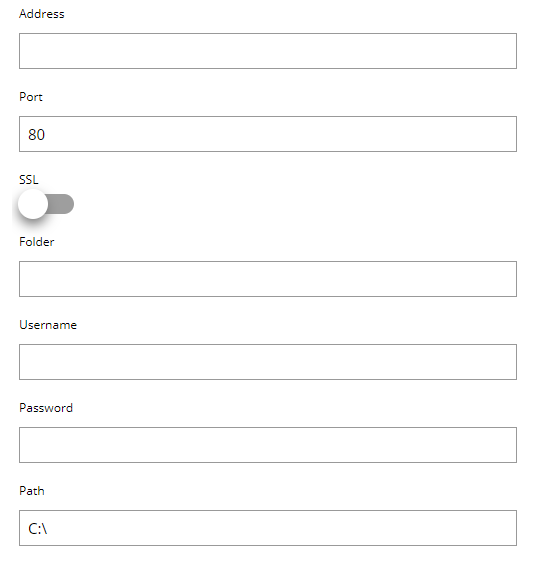
Address
Set the server IP address which will be transferred to the MFP clients as WebDAV endpoint connection IP address.
Port
Set the WebDAV port where OpenAPI service will be listening for scanned documents from the OpenAPI native and web clients.
SSL
If enabled WebDAV SSL connection will be used.
Folder
Set the folder, starting from the root Path, where the scanned documents are transferred.
Username
Enter the username to authenticate to the WebDAV server.
Password
Enter the password to authenticate to the WebDAV server.
Path
Enter the local absolute path to the WebDAV home folder starting with the root drive letter.
E.g.: C:\Web\WebDAV\Home
The default Path is: C:\ProgramData\Scanshare\Incoming_OpenAPI\.
User Single Sign On
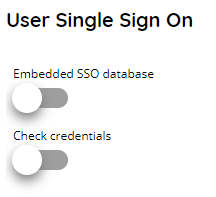
Embedded SSO Database
If enabled the Embedded Scanshare SSO database to cache users will be used.
Check credentials
If enabled Scanshare will always validate the cached Embedded SSO user credentials with the target SSO profile source.
Client settings
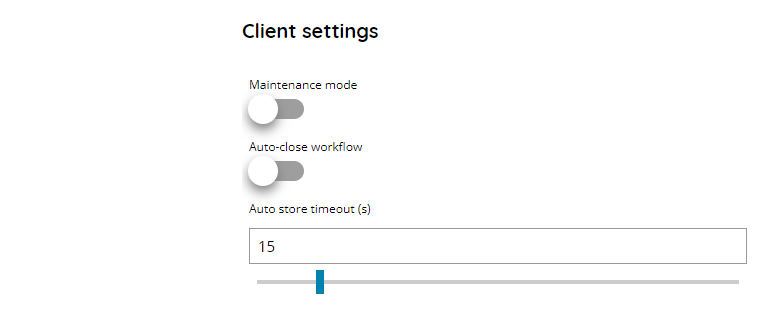
Maintenance mode
If enabled set all connected OpenAPI embedded clients to maintenance mode preventing documents scanning.
Auto close workflow
If enabled, the workflow will be closed automatically at the end of the scan without showing the workflow end prompt on the MFP embedded client. When disabled user has to confirm if re-using the same workflow or go back to the workflows list before the timeout specified below.
Auto store timeout (s)
Set the default timeout (in seconds) after which the Auto Close will happen on the embedded MFP.
The timeout is reported on the embedded MFP workflow end prompt, workflow can be manually closed before the timeout occurs performing a manual store otherwise auto store will be triggered when the timeout expires.
Ricoh
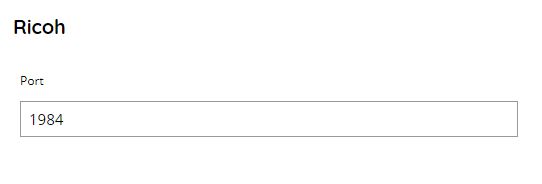
Port
Set the communication port for the Ricoh SDK/J embedded clients, default is 1984.
Samsung
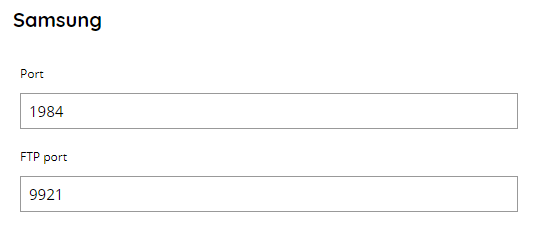
Port
Set the communication port for the Ricoh SDK/J embedded clients, default is 1984.
FTP Port
Set the FTP server port where Scanshare Ricoh & Samsung Service will be listening for scanned documents from the Samsung XOA web clients, default is 9921.
User Single Sign On
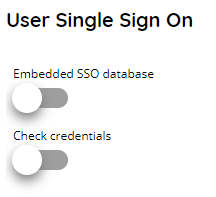
Embedded SSO Database
If enabled the Embedded Scanshare SSO database to cache users will be used.
Check credentials
If enabled Scanshare will always validate the cached Embedded SSO user credentials with the target SSO profile source.
Sharp
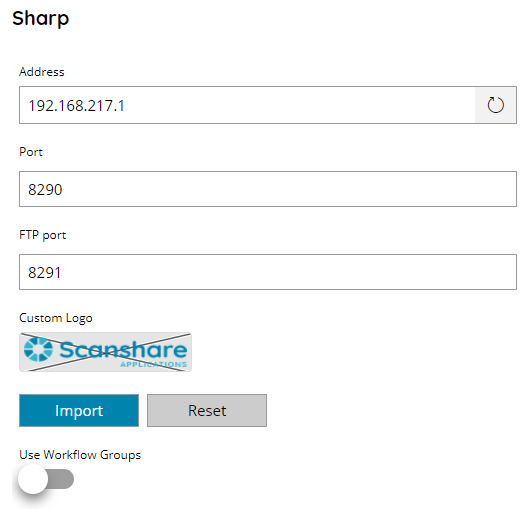
Address
Set the current server IP address or use the refresh button to reload it automatically. The IP is used in the communication by the Sharp OSA web clients.
Always make sure reflects the correct local IP address.
Port
Set the network communication port for the Sharp web clients, default is 8290.
FTP Port
Set the FTP server port where Sharp Service will be listening for scanned documents from the Sharp web clients, default is 8291.
Custom Logo
Render a preview of the logo displayed in the header of the embedded Sharp web client. Use the Import button to upload any custom image to use as client logo on the MFP panel or use the Reset button to restore the default original logo.
Use Workflow Groups
If enabled workflows will be displayed grouped according their group. The Sharp embedded client will show a first screen of workflows groups and then the workflows inside the selected group.
User Single Sign On
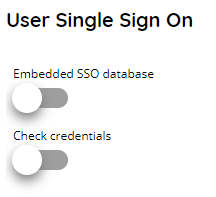
Embedded SSO Database
If enabled the Embedded Scanshare SSO database to cache users will be used.
Check credentials
If enabled Scanshare will always validate the cached Embedded SSO user credentials with the target SSO profile source.
Client settings
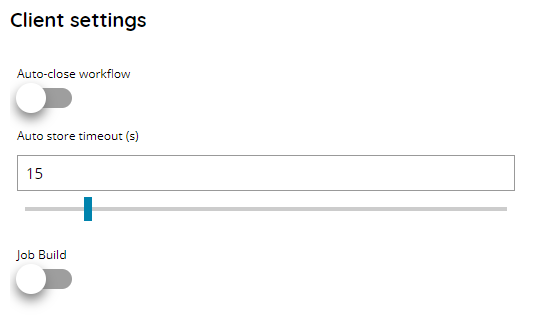
Auto close workflow
If enabled, the workflow will be closed automatically at the end of the scan without showing the workflow end prompt on the MFP embedded client. When disabled user has to confirm if re-using the same workflow or go back to the workflows list before the timeout specified below.
Auto store timeout (s)
Set the default timeout (in seconds) after which the Auto Close will happen on the embedded MFP.
The timeout is reported on the embedded MFP workflow end prompt, workflow can be manually closed before the timeout occurs performing a manual store otherwise auto store will be triggered when the timeout expires.
Job Build
If enabled multiple scans can be executed within the same scan job creating a job build for the current workflow job.
Uncompleted jobs
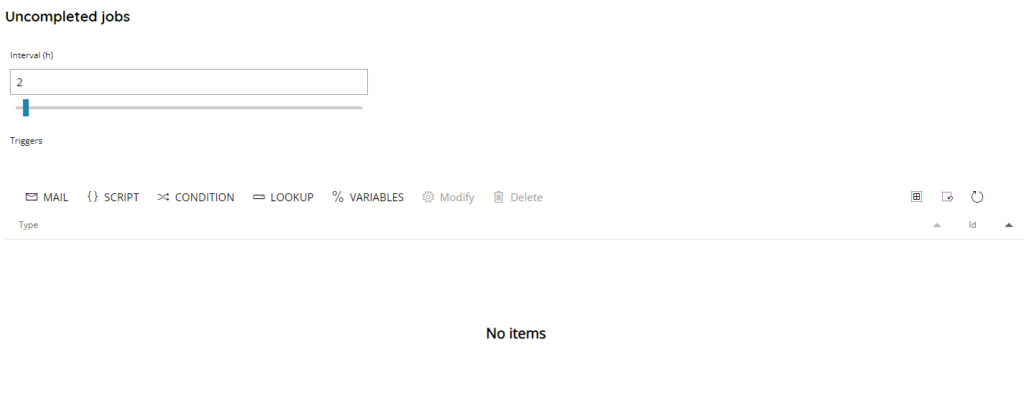
Interval (h)
Set the interval time (in hours) within which automatically delete uncompleted scan jobs. Interval time is calculated from when the scan is started and default is 2 hours.
Triggers
Add one or more triggers to be fired when the uncompleted job timeout is elapsed and the jobs are deleted.
Refer to the Triggers documentation for details about their configuration.
Toshiba
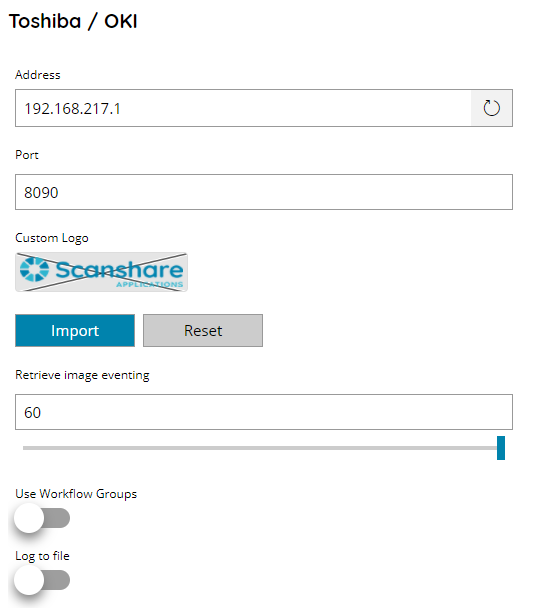
Address
Set the current server IP address or use the refresh button to reload it automatically. The IP is used in the communication by the Toshiba EWB clients. Toshiba Embedded clients (apps) are instead using the REST communication.
Always make sure reflects the correct local IP address.
Port
Set the network communication port for the Toshiba web clients, default is 8090.
Custom Logo
Render a preview of the logo displayed in the header of the embedded Toshiba web client. Use the Import button to upload any custom image to use as client logo on the MFP panel or use the Reset button to restore the default original logo.
Use Workflow Groups
If enabled workflows will be displayed grouped according their group. The Toshiba web client will show a first screen of workflows groups and then the workflows inside the selected group.
Log to file
If enabled logs on file the Toshiba service logs. When disabled no specific Toshiba service logs are written on file. The logs will be created in the Network logs folder.
User Single Sign On
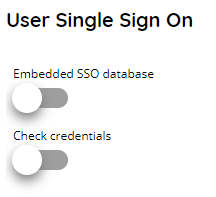
Embedded SSO Database
If enabled the Embedded Scanshare SSO database to cache users will be used.
Check credentials
If enabled Scanshare will always validate the cached Embedded SSO user credentials with the target SSO profile source.
Client settings
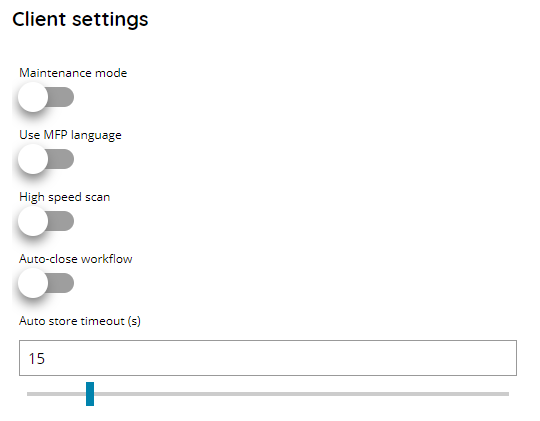
Maintenance mode
If enabled set all connected Toshiba web clients to maintenance mode preventing documents scanning.
Use MFP language
If enabled set the Toshiba web client language to the default MFP language, if available as application language. Otherwise, or if the MFP language isn’t available, use the Scanshare general language set in the General settings.
High speed scan
If enabled all connected Toshiba web clients will use the Direct Scan interface (High speed scan) to scan and send the documents rather than the EWB service.
High speed scan provides a faster scanning and storing, however with less control on the scan status and less scanning options available. It is normally recommended with very high speed scanning devices where EWB may require some time to complete the scan job even after the physical scan process is terminated on the device.
When the High speed scan mode is enabled the Toshiba web client contains a yellow border to warn the user of the enabled mode.
Auto close workflow
If enabled, the workflow will be closed automatically at the end of the scan without showing the workflow end prompt on the MFP embedded client. When disabled user has to confirm if re-using the same workflow or go back to the workflows list before the timeout specified below.
Auto store timeout (s)
Set the default timeout (in seconds) after which the Auto Close will happen on the embedded MFP.
The timeout is reported on the embedded MFP workflow end prompt, workflow can be manually closed before the timeout occurs performing a manual store otherwise auto store will be triggered when the timeout expires.
Output management
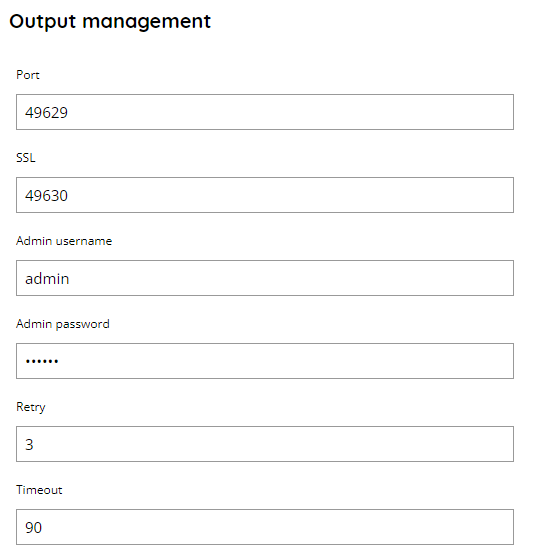
Port
Set the port where the Toshiba Output Management web service (ODCA) is listening to.
SSL
Set the SSL port where the Toshiba Output Management web service (ODCA) is listening to.
Admin username
Set the Toshiba device administrator username to login to the Output Management web service.
Admin password
Set the Toshiba device administrator password to login to the Output Management web service.
Retry
Set the number of attempts to retry in case connection to the Output Management web service fails after the timeout below occurs. When the number is reached connection will fail and retried only at the next request.
Timeout
Set the maximum timeout (in seconds) for a connection attempt to the Output Management web service. After the timeout is reached connection will fail and retried if in the number of maximum retry set above.
Uncompleted jobs
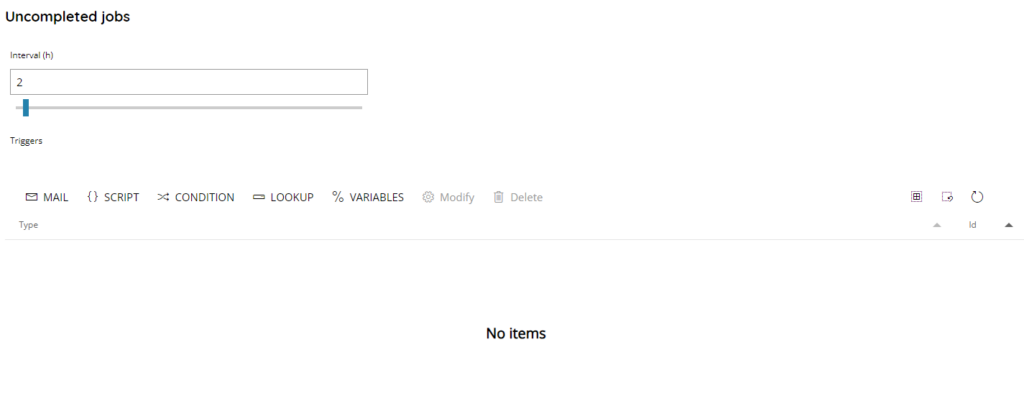
Interval (h)
Set the interval time (in hours) within which automatically delete uncompleted scan jobs. Interval time is calculated from when the scan is started and default is 2 hours.
Triggers
Add one or more triggers to be fired when the uncompleted job timeout is elapsed and the jobs are deleted.
Refer to the Triggers documentation for details about their configuration.
Browser simulator
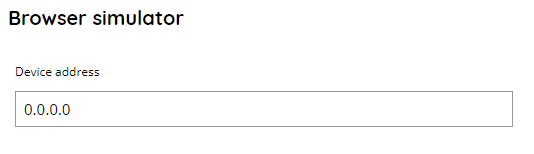
Device address
Enter the IP address of the device to use during a browser simulation of the Toshiba web client.
Browser simulator is intended as a normal PC browsing to the Toshiba web client web application and not the Scanshare Simulator. While the Scanshare simulator will simulate the test scan with a sample document the PC browsing will simulate by contacting the specified device and make real calls to the scanning EWB web service.
Xerox
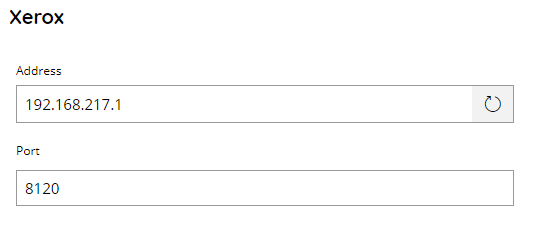
Address
Set the current server IP address or use the refresh button to reload it automatically. The IP is used in the communication by the Xerox EIP Web clients.
Always make sure reflects the correct local IP address.
Port
Set the network communication port for the Xerox EIP web clients, default is 8210.
Client settings
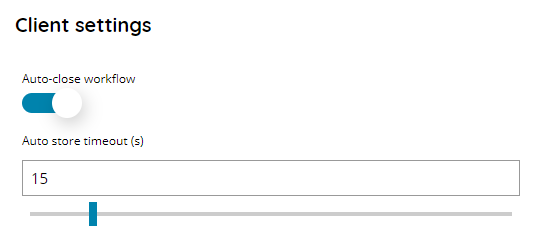
Auto close workflow
If enabled, the workflow will be closed automatically at the end of the scan without showing the workflow end prompt on the MFP embedded client. When disabled user has to confirm if re-using the same workflow or go back to the workflows list before the timeout specified below.
Auto store timeout (s)
Set the default timeout (in seconds) after which the Auto Close will happen on the embedded MFP.
The timeout is reported on the embedded MFP workflow end prompt, workflow can be manually closed before the timeout occurs performing a manual store otherwise auto store will be triggered when the timeout expires.
