The Repository menu brings you to the current user Scanshare Repository home folder.
Repository is a Scanshare integrated light wave DMS module which encapsules all the common features of an online cloud storage plus a minimal of features towards a little DMS concept.
The Repository module is like a personal storage, current user contents are displayed when opening this dashboard, from here navigation and allowed operations can be performed.
For specific Repository server settings please refer to the Repository settings and / or the User settings for any change in the current user permissions.
A new user has by default only the View permission, make sure to set the right Repository ACL from the User settings.
A warning message on the top of the page may be displayed on new installation and when using the default Scanshare database. The warning doesn’t affect any Repository operation and it warns to change the default database type for better performances on heavy Repository usage. To change the Scanshare database type in use please refer to the Maintenance settings.
Use the Close icon to close the warning message or the Don’t show anymore shortcut to hide it permanently.
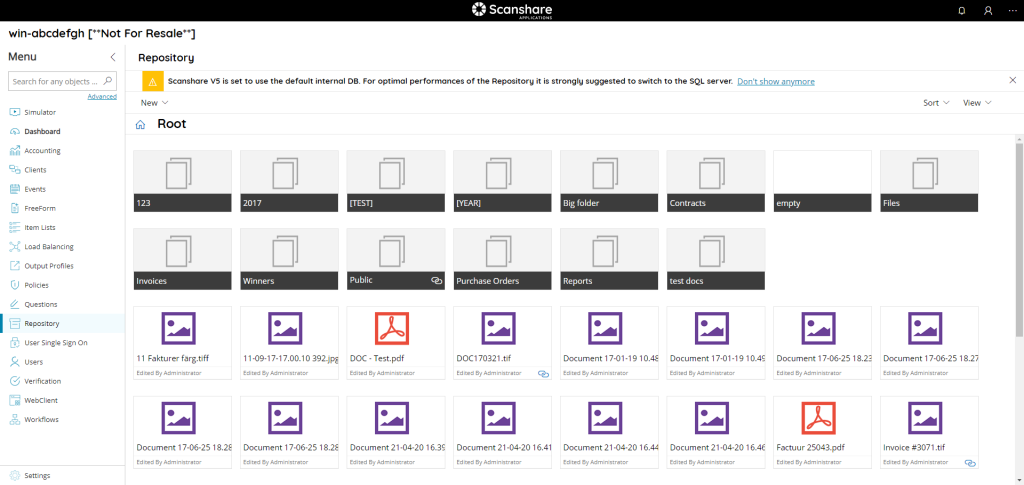
A first use access will show an empty home folder in Tiles view with just the system Public folder.
The Public folder is a system folder which is automatically shared by default across all Scanshare Repository users without any setting. Any contents created in this folder is always accessible to all users.
The Public folder cannot be deleted and no folder controls will be displayed being a system folder.
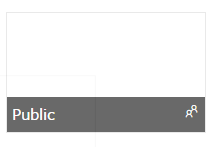
On top of the Repository view there are general controls.
• New
Provides options to create a new folder or a new document, if the current user has permissions to do so. Please check New Folder / Document for more details how to use this control.
• Sort
Provides customization of the default sorting used to display items. Available options are:
Name: order the folders and documents by their names.
Recent: order the folders and documents by their creation date.
Ascending: apply an ascending order based on the previous criteria.
Descending: apply a descending order based on the previous criteria.
Default sorting is Ascending by Name.
• View
Customize the desired view of the Repository folders. Available options are:
List: shows the folder contents in a table list view.
Tiles: shows the folder contents in a tiles view.
Default view is Tiles.
Sort and View options are per user based and they are saved automatically after changing as user preferences.
Tiles view displays all folders and documents as big Tiles identified by icons. Folders are displayed first in the topper part of the screen, documents are displayed after in the bottom part of the screen after folders.
Each Tile has a mouse over checkbox which allows multi selection, controls for the selected elements are displayed on the top bar according the current user permissions.
Tiles view is not lazy loading and all elements in the folder are loaded at once to be rendered all together. This may slow down loading of folders with a high number of entries.
List view displays all folders and documents as a table list view lazy loading contents. Folders are displayed first in the topper part of the table, documents are displayed after in the bottom part of the list after folders.
List view loads folder entries in a batch of 25 elements by default. Lazy dynamic loading while scrolling as all standard Scanshare lists loads chunks of the next 25 elements. This will guarantee the same loading speed no matter the amount of entries in the folders.
The view of the table show you this information:
• Sharing
The first unlabeled column shows a sharing icon for the elements which have been shared externally.
• Type
The second unlabeled column shows the type of the table entry identified by icon: folder or document.
• Name
The name of the folder or the document.
• Document Type
The name of the type of the current document, if set, otherwise empty. You can add document types via the Repository settings.
• Modified
The last modified folder / document date.
• User
The user who performed the last folder / document modification.
• File Size
The document file size, in Kilobytes, 0 for folders.
• Hits
The total number of views of the folder / document.
• Id
The id associated with the folder / document. It is unique and it is the id of the object inside the DB. For technical purpose only.
• Custom columns
Any other custom columns added with the table controls.
On the top of repository area there is a Breadcrumbs bar which will allow navigation into the current folder path history. On Top Bar on the right hand side we can find general list controls.

• # elements
Number of the entries available in the list (current folder).
• Select all
Select all folders / documents available in the list (current folder).
• Unselect all
Unselect all folders / documents available in the list (current folder).
• Add column
Add one of the available document type properties to the table as a column, selected via a list of all the available properties. The added column(s) will be displayed at the end of the standard table columns with the corresponding value, if set, for each object.
Custom Columns are per user based and they are saved automatically after added as user preferences.
• Reset columns
Remove all added custom columns reverting the table to the default view.
• Refresh
Refresh the objects list (reload current folder).
• Search
Filter the list by either information available for each object:
- id
- name
- document type
- date
- user
- file size
- hits
On the bottom of the page there is a details dialog, it shows-up when you click on a folder / document and here you can quickly view information about the selected object.
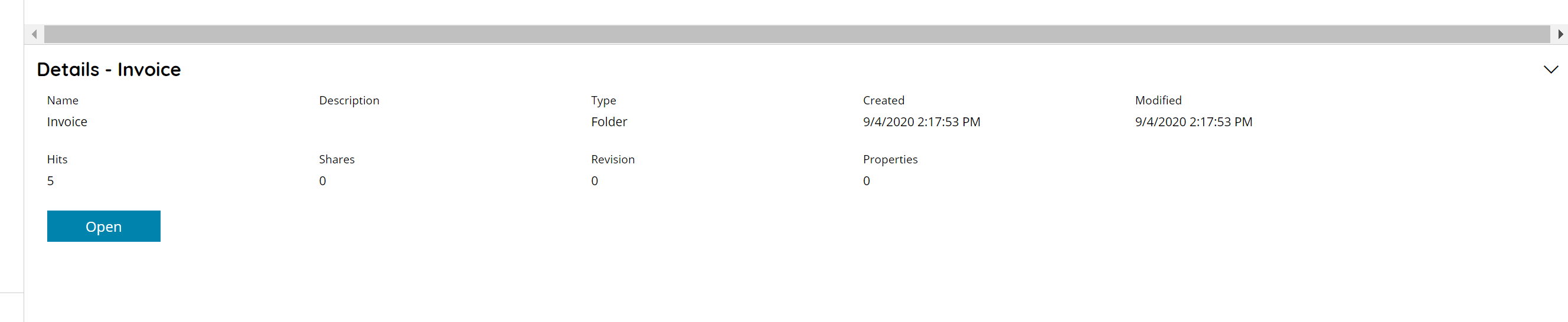
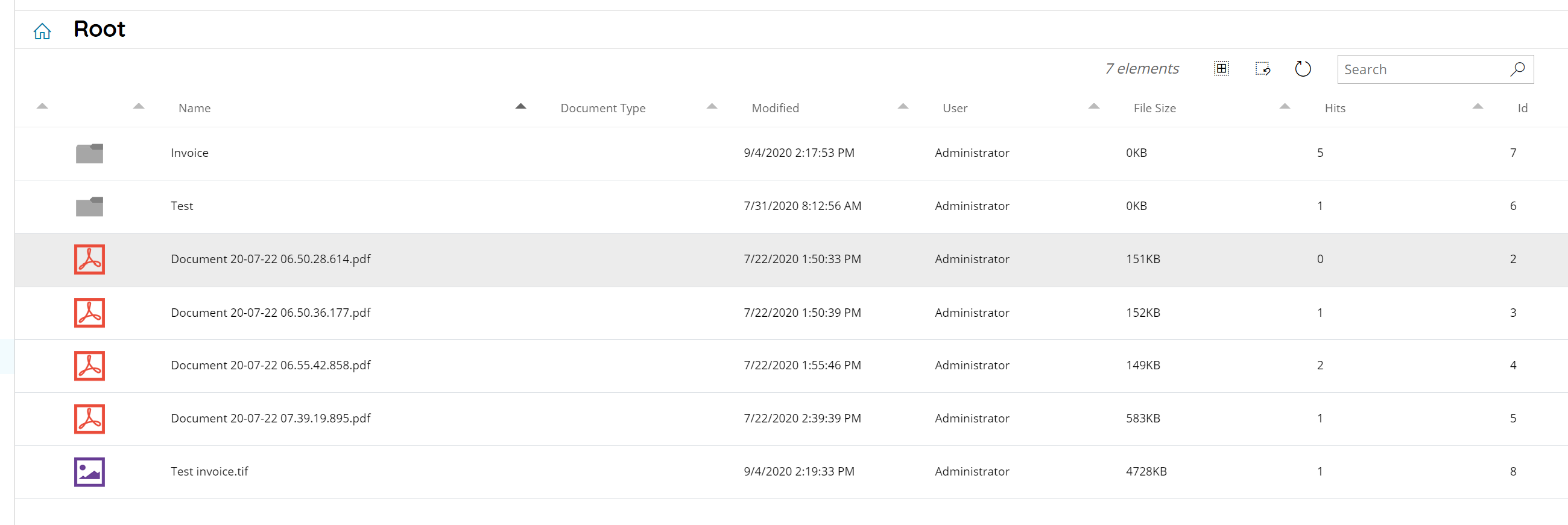
Further details are available in the specific section on Folders & Documents.
