Front
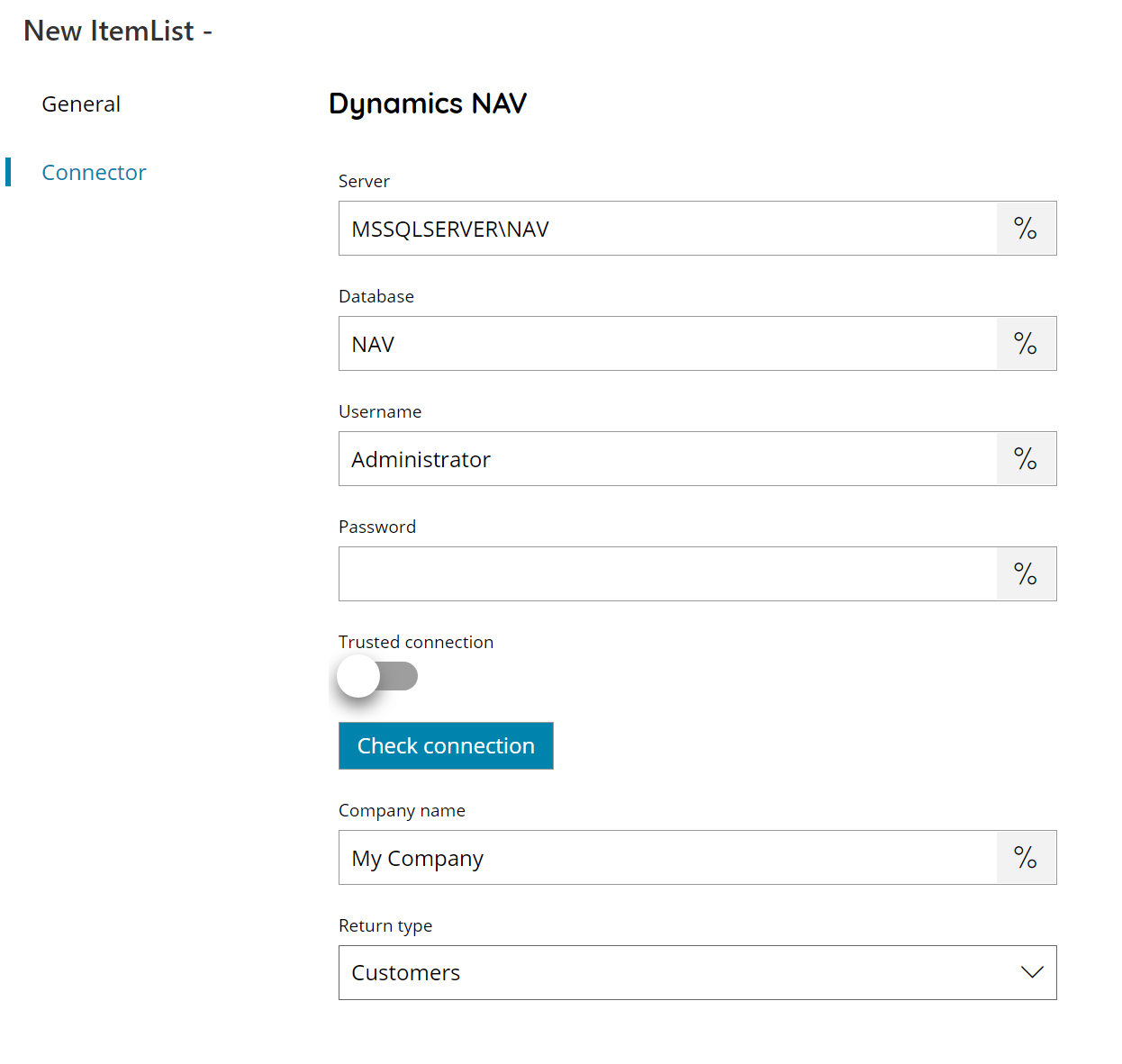
Server
Enter the Dynamics NAV MS SQL instance address here, or click on the Variables button on the right, to select a variable which will contain the address.
Database
Enter the database you want to connect to here from the target SQL server, or click on the Variables button on the right, to select a variable which will contain the database.
Username and Password
Enter a username and password to authenticate to the SQL server, or click on the Variables button on the right, to select a variable which will contain the username or password.
Trusted connection
When enabled, a trusted connection will be used.
Check Connection
If you select this button, Scanshare will try to establish a connection with Dynamics NAV database using the username and password you provided above.
Company name
Enter the desired company name from where retrieve the selected items here, or click on the Variables button on the right, to select a variable which will contain the company name.
Return type
Select the type of list to display. This can either be:
- Customers
- Vendors
- Sales Invoices
- Sales Orders
- Purchase Invoices
- Purchase Orders
Store
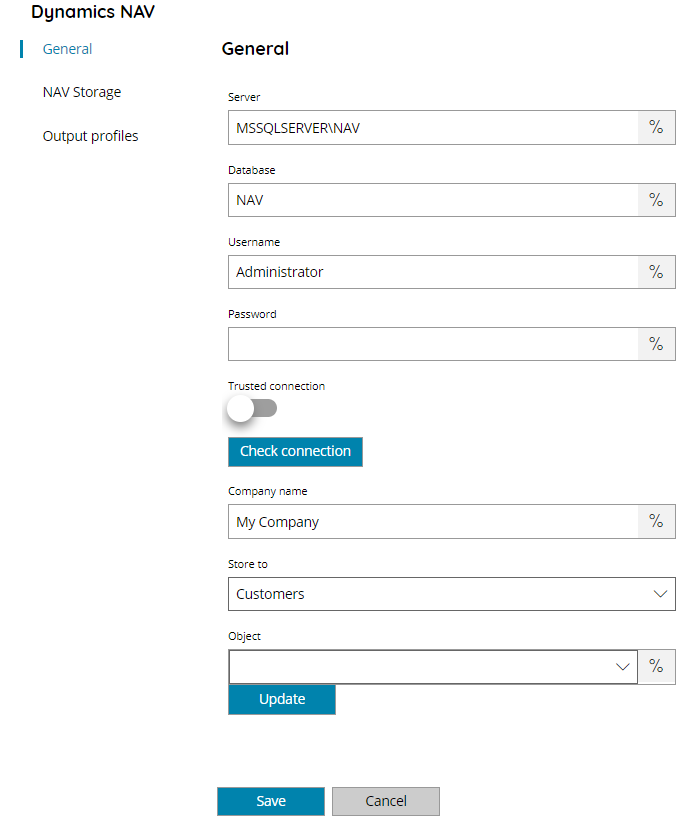
Server
Enter the Dynamics NAV MS SQL instance address here, or click on the Variables button on the right, to select a variable which will contain the address.
Database
Enter the database you want to connect to here from the target SQL server, or click on the Variables button on the right, to select a variable which will contain the database.
Username and Password
Enter a username and password to authenticate to the SQL server, or click on the Variables button on the right, to select a variable which will contain the username or password.
Trusted connection
When enabled, a trusted connection will be used.
Check Connection
If you select this button, Scanshare will try to establish a connection with Dynamics NAV database using the username and password you provided above.
Store to
Select where you want to store your documents to. You can choose either:
- Customers
- Vendors
- Sales Invoices
- Sales Orders
- Purchase invoices
- Purchase orders
Object
Select the object you want to store the document to or click on the Variables button on the right, to select a variable which will contain the Object. Pressing the update button will update the list of available objects, depending on the previously selected Store to location. When using a variable, make sure you use an existing object. If not, the document will not be processed.
NAV Storage
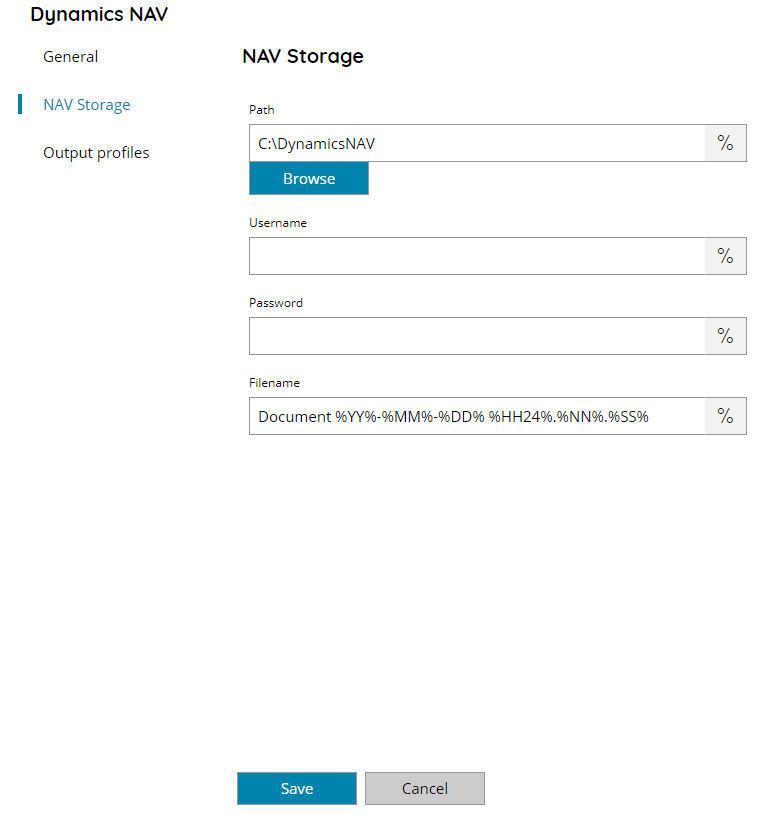
Dynamics NAV creates records and links to documents but it doesn’t upload them into the database. The documents are stored on the hard drive and then will be linked to the selected record. This tab is used to choose the location where you want to store them and from where they will be linked to the selected record. The fields Username / Password are used in case you insert a UNC path if you are on a different server than the server where Dynamics NAV is installed.
Path
Enter or browse to a path to store the documents in here, or click on the Variables button on the right, to select a variable which will contain the Path.
Username and Password
Enter the username and password here, or click on the Variables button on the right, to select a variable which will contain the username and password.
Filename
Enter the filename here, or click on the Variables button on the right, to select a variable which will contain the filename.
