Capture module FTP allows to capture documents and metadata from an external third party FTP server.
The module connects to the FTP server by using the specified settings, it attempts to download the document from the target folder, if any. The downloaded documents are then queued in the current Workflow incoming queue for processing.
For each downloaded document the FTP module will create a document into the target Workflow incoming queue. The document is composed by two files:
- FTP_XXX.file: the document itself in the original format as found on the FTP server, where XXX is a random generated number
- .var: the variables, automatically generated (not download) by the FTP module
The default Incoming queue is located inside C:\ProgramData\Scanshare\Incoming\Workflow-ID.
The variable file is specifically linked to the Workflow for which it has been created for security reasons. If moved into a different Workflow it will not be parsed and generate a Bad Data error at the start of processing.
The FTP module will delete the document from the target FTP Server when successfully downloaded.
The module creates custom variables during processing. Check the Variables list for more details.
The left hand side menu shows the available settings sections. Settings are displayed according the selected section.
General

Address
Enter the address of the target FTP server, both IP addresses or DNS names are accepted, without any protocol prefix.
Port
Enter the port where the target FTP server is reacheable.
Folder
Enter the name of the folder, or a full deeper path, to look for on the target FTP server, the folder will be checked by changing the current directory on the FTP server. If left empty the module will check the home folder according the logged in user.
Use SSL
If enabled SSL connection will be established using the provide port above. Make sure to specify the correct port for SSL connections as normally they use a different port.
This type of connection is what it is called FTPS, FTP over SSL.
Use SSH
If enabled SSH connection will be established using the provide port above. Make sure to specify the correct port for SSH connections as normally they use a different port. When enabled a field to specify the private key to use during connection will be displayed.
This type of connection is what it is called SFTP, SSH FTP.
Passive
If enabled the FTP module will perform a Passive FTP connection, otherwise it is an Active one.
Check subfolders
If enabled it will force the workflow to check all subfolders of the above main Folder for incoming documents too. The FTP module will travers all subfolders and check for any documents inside them.
Test
Use this button to perform a connection test to the target FTP server with the settings specified above. No documents will be checked or downloaded during this operation.
Authentication
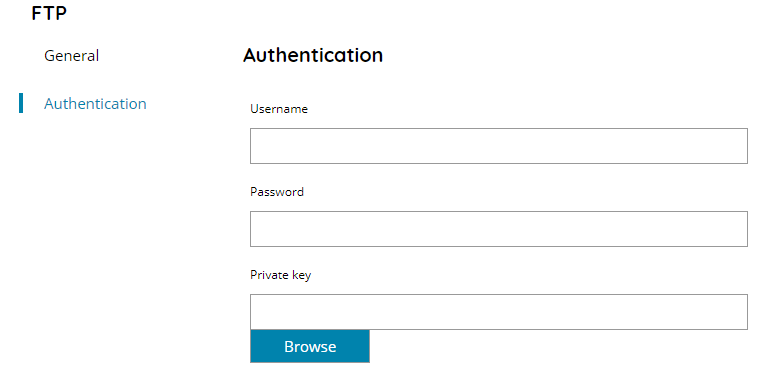
Username and Password
Enter valid FTP user credentials to login to the target FTP server.
Private key
Enter or browse to the location of the private key which will be used to authenticate on the SSH channel.
Browse allows to upload the key to the server, this operation stores the key file in the local Scanshare data folder.
For security and privacy reasons the filename is always referring to the Scanshare data folder and not to a full absolute path. Do not insert absolute paths which will generate instead an error.
The key is expected to be in the format of PPK and it is connected to the provided user credentials above.
