Front
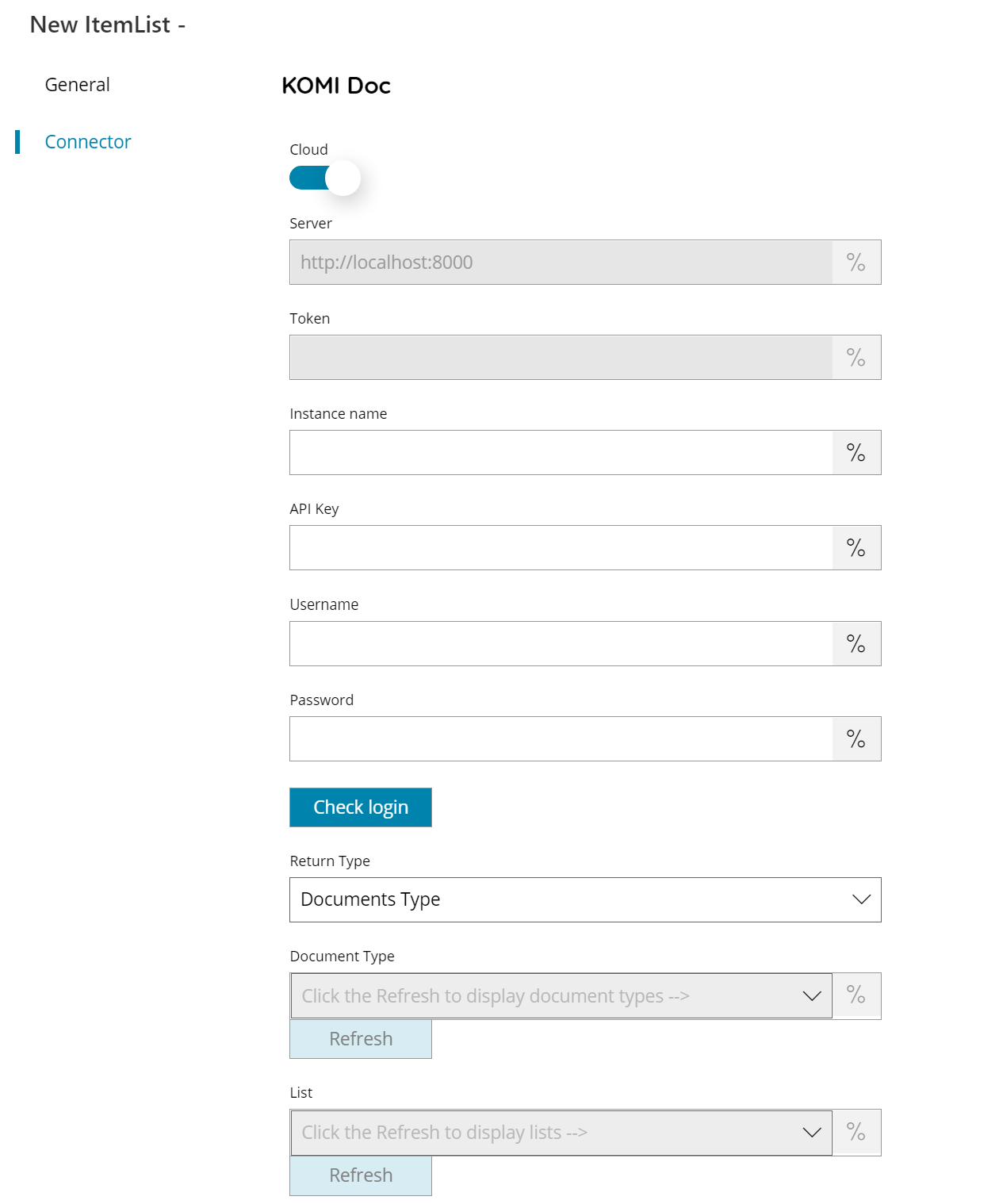
Cloud
If enabled connection will be automatically established to the KOMI Doc cloud instance.
Server (available only if Cloud is disabled)
Enter your KOMI Doc server address here, or click on the Variables button on the right, to select a variable which will contain the server address.
Token (available only if Cloud is disabled)
Enter your KOMI Doc token here, or click on the Variables button on the right, to select a variable which will contain the token.
Instance name (available only if Cloud is enabled)
Enter the Instance name from your cloud account here, or click on the Variables button on the right, to select a variable which will contain the instance name.
API Key (available only if Cloud is enabled)
Enter your KOMI Doc instance API key here, or click on the Variables button on the right, to select a variable which will contain the key.
Username
Enter your KOMI Doc username here, or click on the Variables button on the right, to select a variable which will contain the username.
Password
Enter your KOMI Doc password here, or click on the Variables button on the right, to select a variable which will contain the password.
Check login
If you select this button, Scanshare will try to establish a connection with KOMI Doc using the connection parameters specified above.
Return Type
Select the type of list to return. You can choose from:
- Documents Type
- Lists
- List Item
Document Type (available for return type of List and List Items)
Select or browse the target document type from where retrieve the selected items, or click on the Variables button on the right, to select a variable which will contain the document type.
List (available for return type of List Items)
Select or browse the target list from where retrieve the selected items, or click on the Variables button on the right, to select a variable which will contain the list.
Store
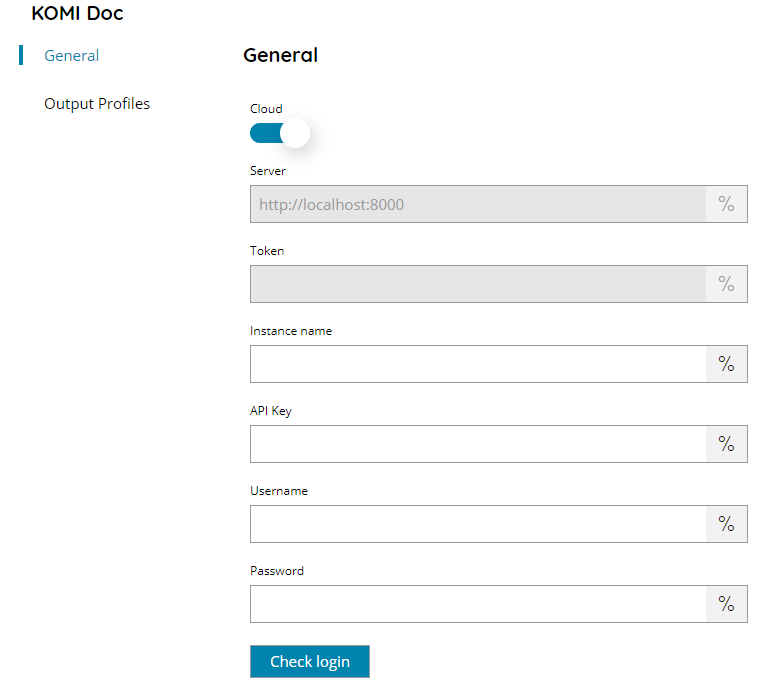
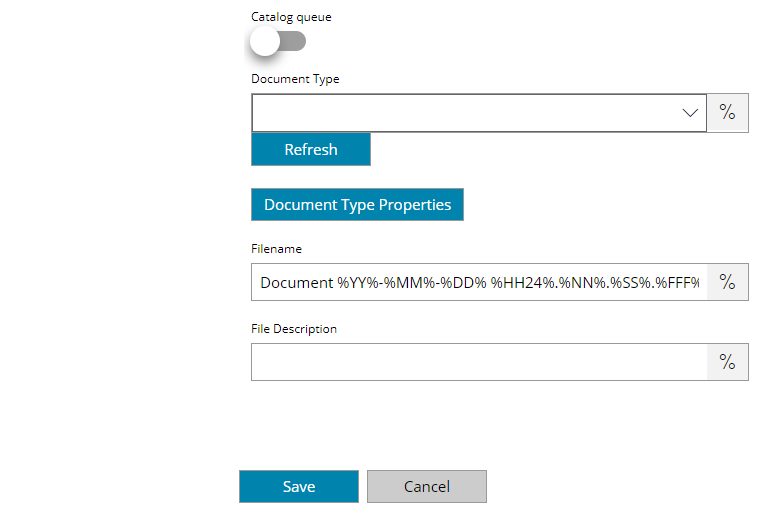
Cloud
If enabled connection will be automatically established to the KOMI Doc cloud instance.
Server (available only if Cloud is disabled)
Enter your KOMI Doc server address here, or click on the Variables button on the right, to select a variable which will contain the server address.
Token (available only if Cloud is disabled)
Enter your KOMI Doc token here, or click on the Variables button on the right, to select a variable which will contain the token.
Instance name (available only if Cloud is enabled)
Enter the Instance name from your cloud account here, or click on the Variables button on the right, to select a variable which will contain the instance name.
API Key (available only if Cloud is enabled)
Enter your KOMI Doc instance API key here, or click on the Variables button on the right, to select a variable which will contain the key.
Username
Enter your KOMI Doc username here, or click on the Variables button on the right, to select a variable which will contain the username.
Password
Enter your KOMI Doc password here, or click on the Variables button on the right, to select a variable which will contain the password.
Check login
If you select this button, Scanshare will try to establish a connection with KOMI Doc using the connection parameters specified above.
Document Type
Select or browse the target document type to set for the document to upload, or click on the Variables button on the right, to select a variable which will contain the document type.
Document Type Properties
The properties menu will prompt a screen, allowing you to add values to different fields defined in the selected document type within KOMI Doc. The available properties will automatically be filled if the connection to your KOMI Doc instance is made correctly.
Filename
Enter the filename for the document to upload to KOMI Doc, or click on the Variables button on the right, to select a variable which will contain the filename.
File Description
Enter the file description for the document to upload to KOMI Doc, or click on the Variables button on the right, to select a variable which will contain the description.
