Front
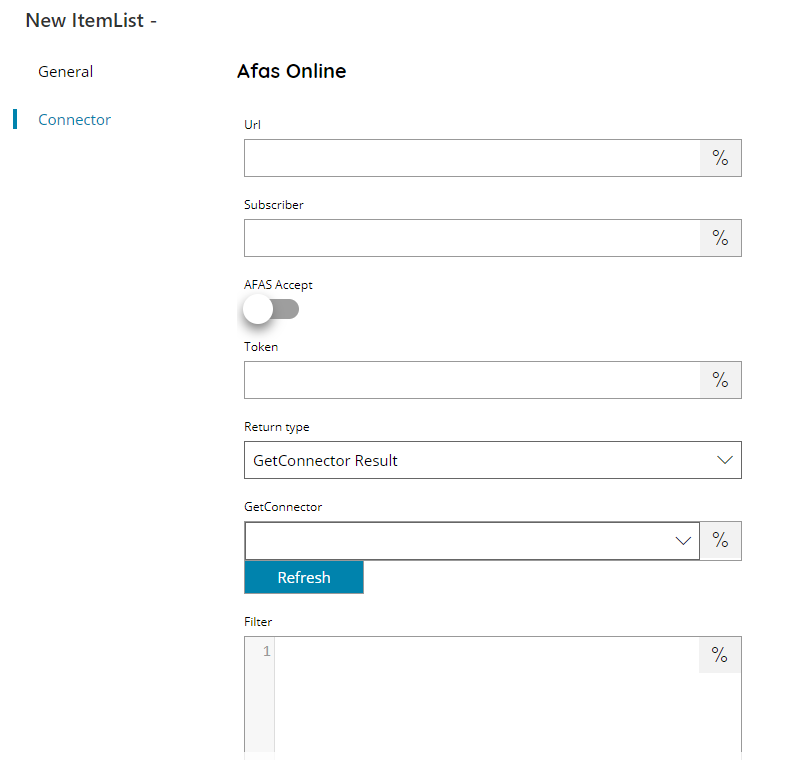
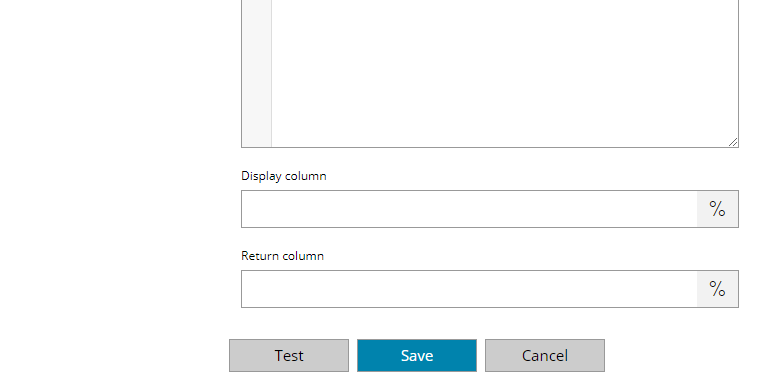
URL
Enter the optional Afas Online Url here, or click on the Variables button on the right, to select a variable which will contain the Url.
If you leave empty the default Afas Online URL convention will be used in combination of the provided subscriber below.
Either URL or Subscriber should be provided, not both.
Subscriber
Enter the Afas Online user subscriber here, or click on the Variables button on the right, to select a variable which will contain the subscriber.
The subscriber is used to compose the target Afas Online instance URL in the form of:
subscriber.soap.afas.online
AFAS Accept
If enabled it will connect to the Accept Afas Online environment, if available for the provided URL / subscriber.
When connecting to Afas Accept the URL will be in the form of:
subscriber.soapaccept.afas.online
Token
Enter the authorization token here, or click on the Variables button on the right, to select a variable which will contain the token.
The token is created for each user inside Afas Online. The field accepts either the full token XML string or just the token identifier.
Return type
Select the return type for your item list. Available options are:
- GetConnectors List
- GetConnector Result
GetConnector
Enter the name of a pre-configured Afas GetConnector here or you can click refresh and list the available GetConnectors automatically, or click on the Variables button on the right, to select a variable which will contain the GetConnector name.
The GetConnectors are subject to the provided token rights.
Filter
Enter a filter to use here in the provided GetConnector above or select a variable which will contain the filter.
The filter is in XML format and passed directly to the GetConnector, hence it is based on the target GetConnector.
Example of the Afas filter is:
<Filters><Filter FilterId=”Filter 1″><Field FieldId=”Medewerker” OperatorType=”1″>FloorA</Field></Filter></Filters>
This filter text will work for a GetConnector which returns the column Medewerker and it has a value of FloorA. Operator 1 is Equal to, so this filter will return only a match with the provided value (which can be a variable coming from another question to be dynamic). Of course you can also add more fields.
The available operators are:
| Operator | Operation | Example with value ‘NL’ (only the filterin rule is specified) |
|---|---|---|
| 1 | is equal to | NL |
| 2 | is greater than or equal to | NL |
| 3 | is smaller than or equal to | NL |
| 4 | exceeds | NL |
| 5 | is less than | NL |
| 6 | Text found in field | %NL% |
| 7 | Text does not appear in field | %NL% |
| 8 | field is empty | This filter gives you the operator alone. |
| 9 | field is not empty | This filter gives you the operator alone. |
| 10 | field starts with text | NL% |
| 11 | Text does not appear in field | %NL% |
| 12 | field does not begin with text | NL% |
| 13 | field ends with text | %NL |
| 14 | field does not end with text | %NL |
Display column
Enter or select the GetConnector column to use as displayed value, or click on the Variables button on the right, to select a variable which will contain the column name.
Return column
Enter or select the GetConnector column to use as returned value, or click on the Variables button on the right, to select a variable which will contain the column name.
The column names provided above depends on the columns configured as return values inside the provided GetConnector.
Store
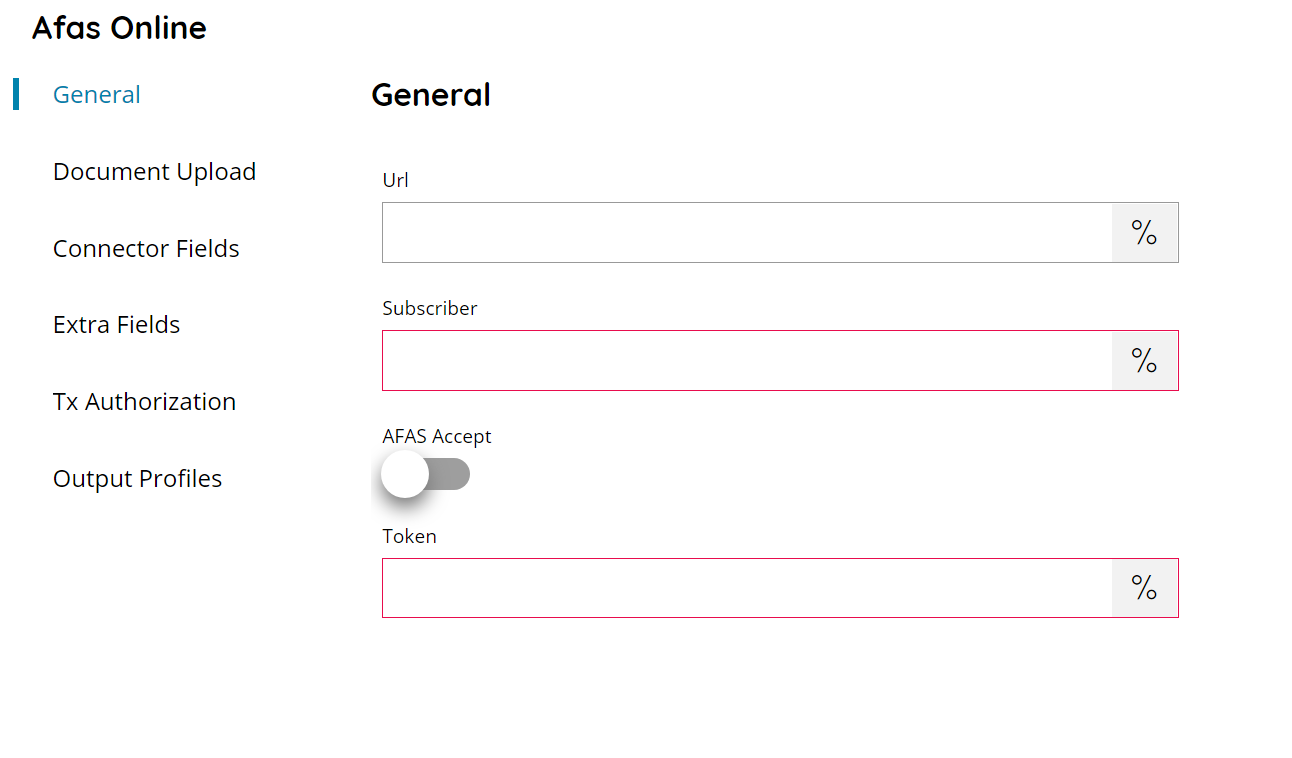
URL
Enter the optional Afas Online Url here, or click on the Variables button on the right, to select a variable which will contain the Url.
If you leave empty the default Afas Online URL convention will be used in combination of the provided subscriber below.
Either URL or Subscriber should be provided, not both.
Subscriber
Enter the Afas Online user subscriber here, or click on the Variables button on the right, to select a variable which will contain the subscriber.
The subscriber is used to compose the target Afas Online instance URL in the form of:
subscriber.soap.afas.online
AFAS Accept
If enabled it will connect to the Accept Afas Online environment, if available for the provided URL / subscriber.
When connecting to Afas Accept the URL will be in the form of:
subscriber.soapaccept.afas.online
Token
Enter the authorization token here, or click on the Variables button on the right, to select a variable which will contain the token.
The token is created for each user inside Afas Online. The field accepts either the full token XML string or just the token identifier.
Document Upload
The default upload operation is of type KnSubject unless a Tx Authorization is setup.
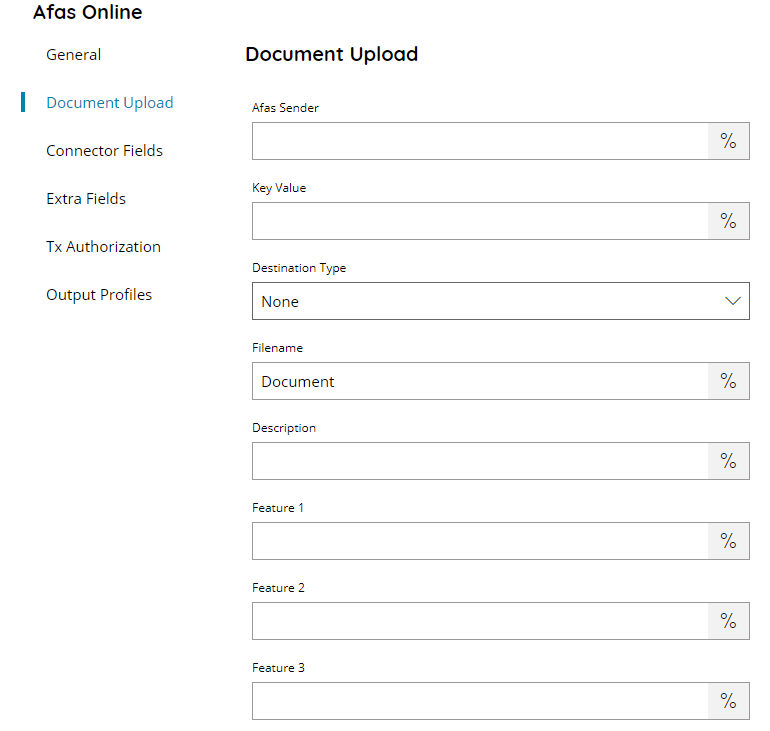
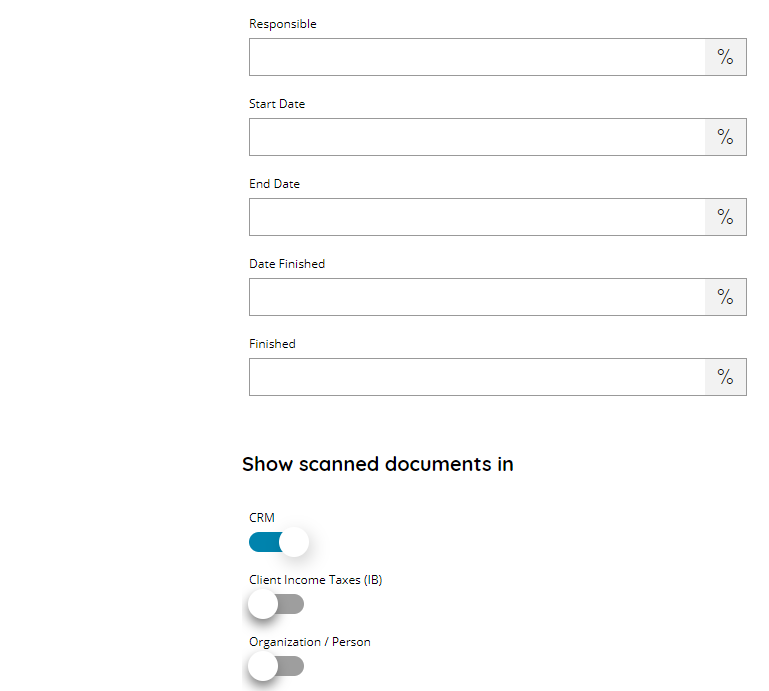
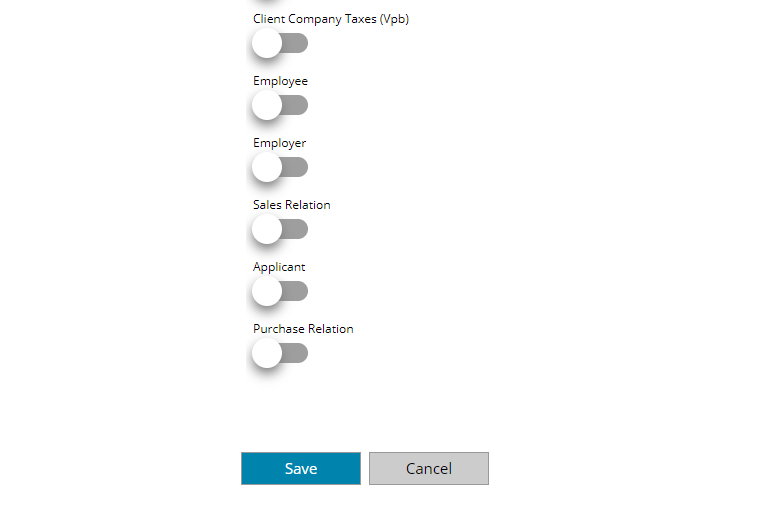
Afas Sender
Enter the target Afas sender here, or click on the Variables button on the right, to select a variable which will contain the sender.
Key Value
Enter the key value where to connect the document here, or click on the Variables button on the right, to select a variable which will contain the value.
The Key Value is the key for the selected Destination Type below.
Destination Type
Select the target destination type here. Available options are:
- None
- Colleagues
- Organization / Person
- Sell contact
- Project
- Client IB
- Client Vpb
- Employer
- Purchase Relation
- Contact + purchase invoice
- Contact + sale invoice
- Client IB + fiscal year
- Client Vpb + fiscal year
- Company + contact
- Campaign
- Item
- Course event
- Active
- Estimation
- Dossier item
- Contact + subscription
- Employee + Work
- Employee + Absence
- Contact + forecast
Filename
Enter the destination document filename here, or click on the Variables button on the right, to select a variable which will contain the filename.
Description
Enter the document description here, or click on the Variables button on the right, to select a variable which will contain the description.
Feature 1, Feature 2 and Feature 3 (optional)
Enter the value for one or more Feature document parameters here, or click on the Variables button on the right, to select a variable which will contain the values.
Responsible (optional)
Enter the target document responsible user here, or click on the Variables button on the right, to select a variable which will contain the expected value.
Start Date, End Date, Date Finished and Finished (optional)
Enter the value for one or more Date document fields here, or click on the Variables button on the right, to select a variable which will contain the date(s).
Show scanned documents in
Select in which destination you want your scanned documents to be shown. Available options are:
- CRM
- Client Income Taxes (IB)
- Organization / Person
- Client Company Taxes (Vpb)
- Employee
- Employer
- Sales Relation
- Applicant
- Purchase Relation
Connector Fields
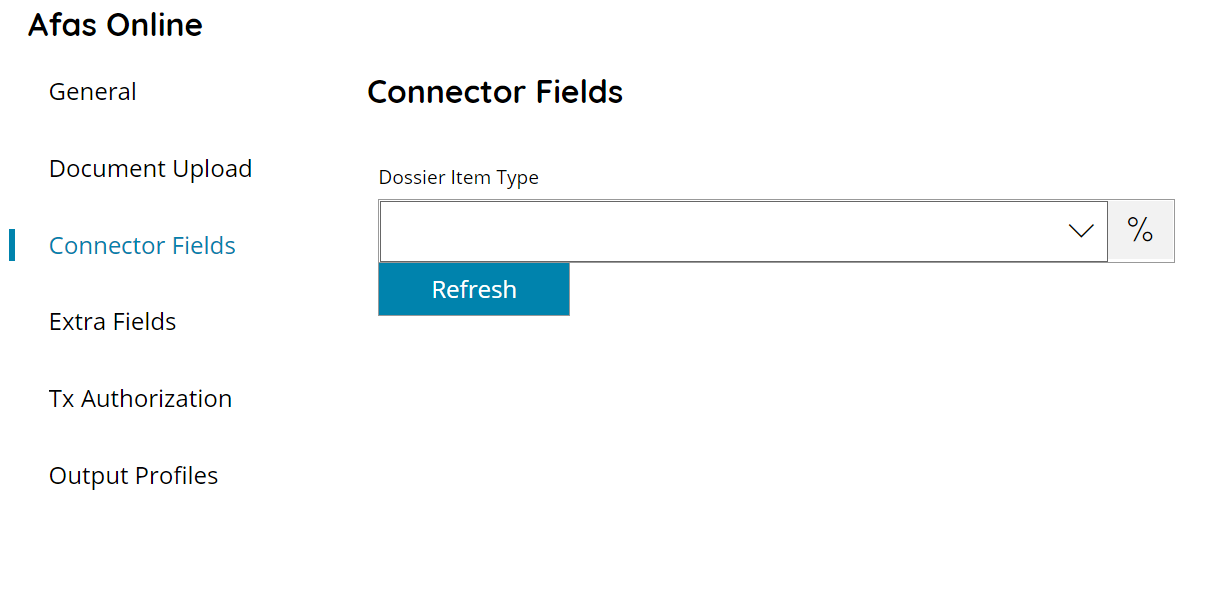
Dossier Item Type
Select a dossier item type here from which retrieve the extra fields, or click on the Variables button on the right, to select a variable which will contain the target dossier item type.
Connector field options may differ, depending on the selected Dossier Item Type.
Available dossier item types will be filled once opening this section. Make sure to have configured correct connection Afas Online settings in General section.
Extra Fields
All extra fields here are optional.
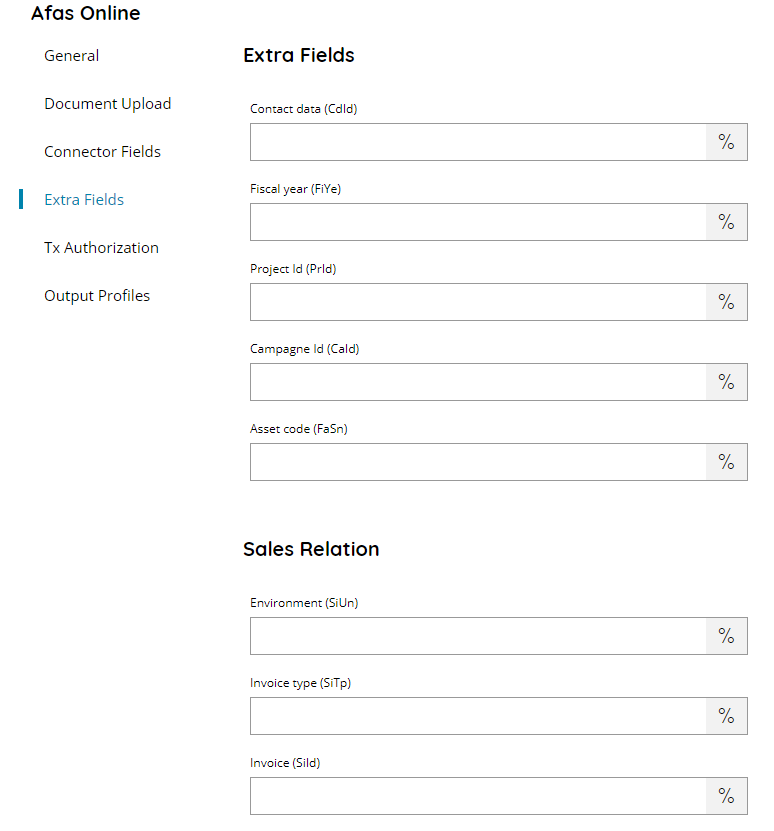
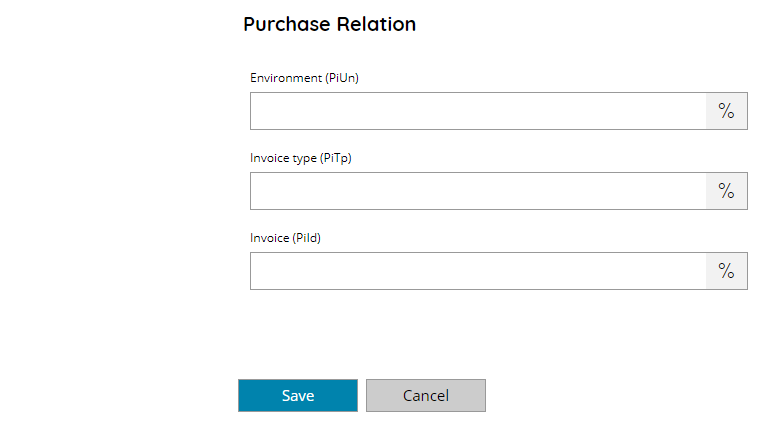
General
Contact data
Enter the contact ID here, or click on the Variables button on the right, to select a variable which will contain the target value.
This is the CdId field.
Fiscal year
Enter the fiscal year here, or click on the Variables button on the right, to select a variable which will contain the target value.
This is the FiYe field.
Project ID
Enter the project ID here, or click on the Variables button on the right, to select a variable which will contain the target value.
This is the PrId field.
Campagne ID
Enter the campaign ID here, or click on the Variables button on the right, to select a variable which will contain the target value.
This is the CaId field.
Asse code
Enter the asset code here, or click on the Variables button on the right, to select a variable which will contain the target value.
This is the FaSn field.
Sales Relation
Environment
Enter the environment here, or click on the Variables button on the right, to select a variable which will contain the target value.
This is the SiUn field.
Invoice type
Enter the invoice type here, or click on the Variables button on the right, to select a variable which will contain the target value.
This is the SiTp field.
Invoice
Enter the invoice ID here, or click on the Variables button on the right, to select a variable which will contain the target value.
This is the SiId field.
Purchase Relation
Environment
Enter the environment here, or click on the Variables button on the right, to select a variable which will contain the target value.
This is the PiUn field.
Invoice type
Enter the invoice type here, or click on the Variables button on the right, to select a variable which will contain the target value.
This is the PiTp field.
Invoice
Enter the invoice ID here, or click on the Variables button on the right, to select a variable which will contain the target value.
This is the PiId field.
Tx Authorization
If Tx Authorization fields are setup the upload operation will be a TxMachtiging instead of the default KnSubject.
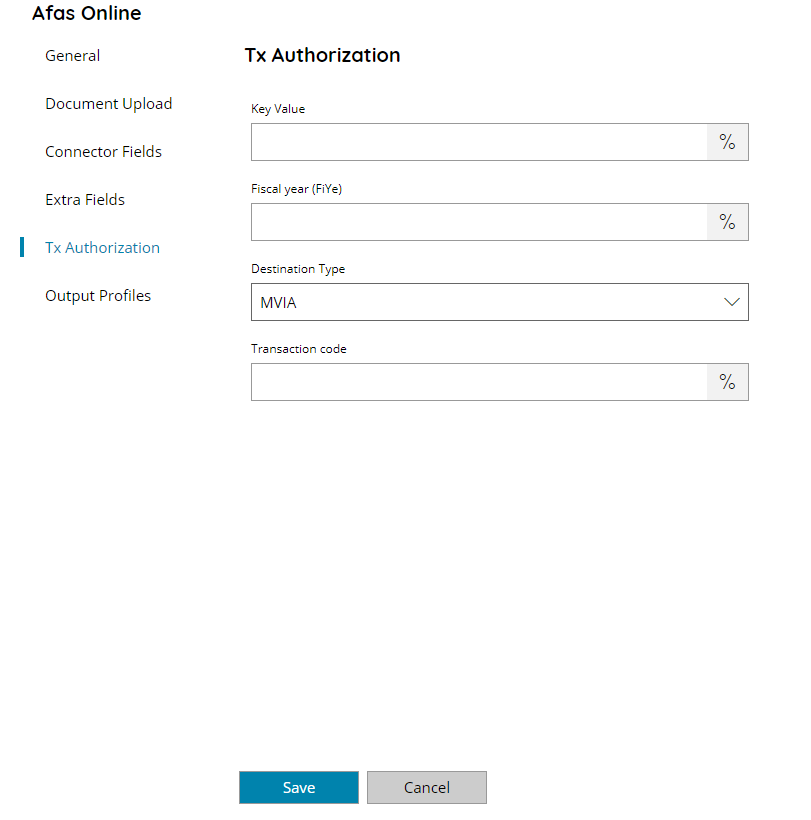
Invoice
Enter destination transaction key value here, or click on the Variables button on the right, to select a variable which will contain the target value.
Fiscal year
Enter the fiscal year here, or click on the Variables button on the right, to select a variable which will contain the target value.
This is the FiYe field.
Fiscal year
Select the transaction destination type. Available options are:
- MVIA
- MSBT
- MDMIH
- MDMTSG
- MDMVPB
Transaction code
Enter the transaction code here, or click on the Variables button on the right, to select a variable which will contain the target value.
