Front
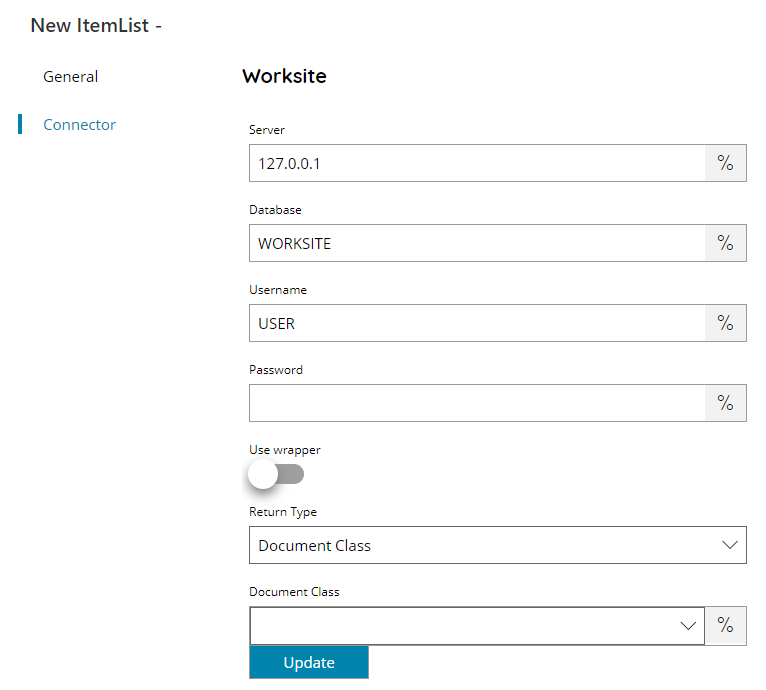
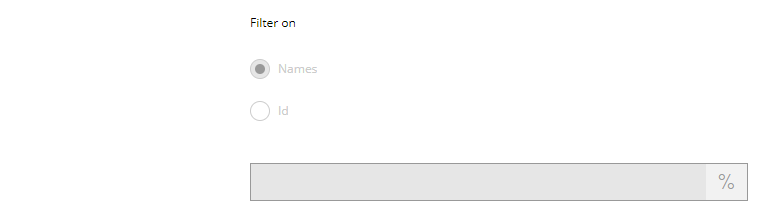
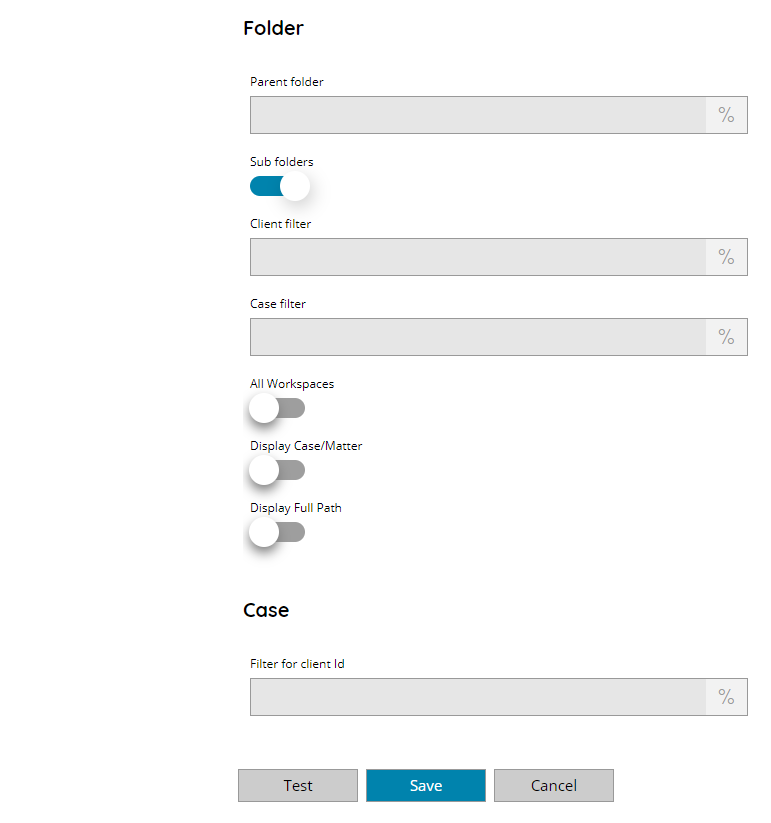
Server
Enter the IP address of the server where Worksite is installed.
Database
Enter the name of the database to use, or click on the Variables button on the right, to select a variable which will contain the name of the database.
Username and Password
Enter your Worksite Username and password here, or click on the Variables button on the right, to select a variable which will contain the username and/or password.
Use Wrapper
Use a wrapper Thunk server to marshal connection to the Worksite server. Required only when connecting to a Worksite server using a different architecture of the Scanshare server (32bits vs 64bits).
Return Type
Select the type of list to return. You can choose from:
- Document Class
- Folder
- Client
- Case (Matter)
- User
Document Class
Select the Document Class from which you want to search sub classes, or click on the Variables button on the right, to select a variable which will contain the parent document class.
Filter on
Select whether to filter on Names or ID’s
Parent Folder
Enter the name of the folder from which you want to start searching (subfolder of parent), or click on the Variables button on the right, to select a variable which will contain the parent folder.
SubFolder
Default to searching in the Sub folders. When disabled, search is not extended to subfolders (All the subfolders recursively down).
Client filter
Enter the filter on client to use, or click on the Variables button on the right, to select a variable which will contain the filter
Case (Matter) filter
Enter the filter on matter to use, or click on the Variables button on the right, to select a variable which will contain the filter
Display Case/Matter
Default the workspace and folder name are displayed. When enabled, case/matter will also be displayed. It formats the result as follows: Matter\Folder name, if the matter has a description instead it shows: Description (Matter)\Folder name
Display Full Path
Default full path are not displayed. When enabled, full path will also be displayed. It formats the result with the complete path where it is located: Workspace\COMPLETEPATHFOLDERS\Folder name
All Workspaces
Default only the workspaces for the logged in user are shown. When enabled all workspaces will be shown.
If all enabled workspaces can use these additional filters in the Client filter:
WORKSPACE=X limits the workspaces to include in the search, where X is the start of the workspaces from which to take the folders (those in the workspaces that do not start for the filter are discarded)
FOLDER=X where X is the beginning of the folder name to be inserted in the results (those that do not start for the filter are discarded)
Filter for client Id (Case)
Enter a filter on client Id, or click on the Variables button on the right, to select a variable which will contain the filter
Store
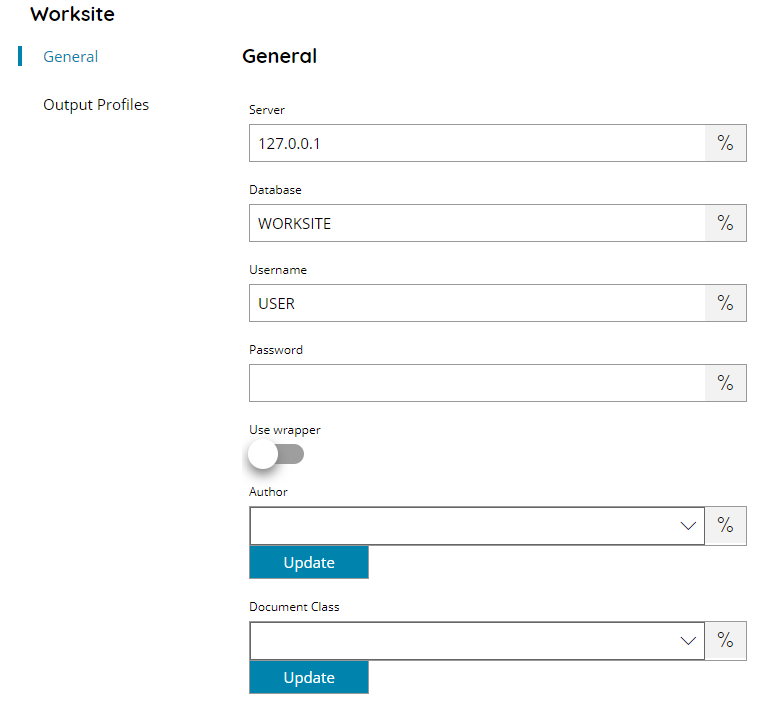
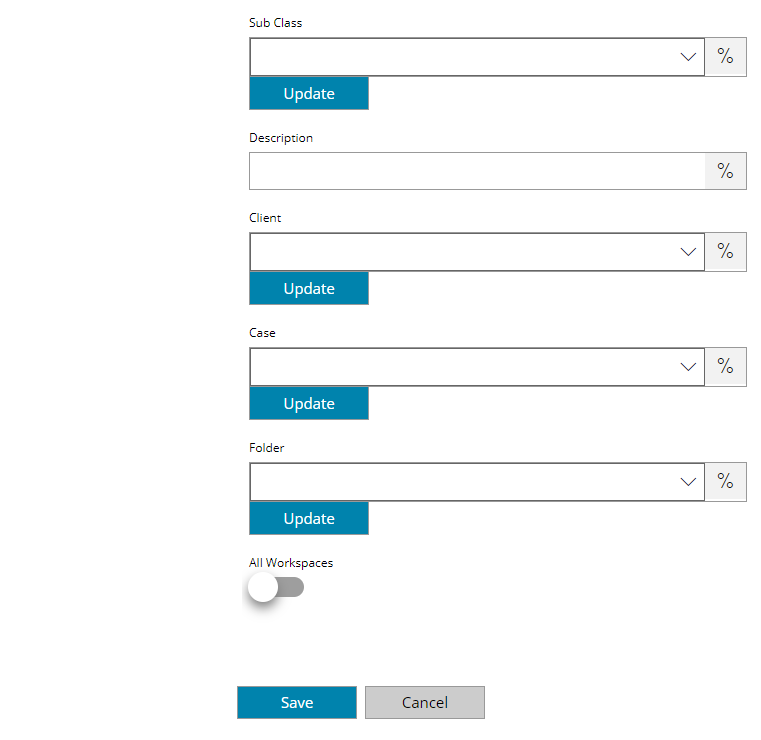
Server
Enter the IP address of the server where Worksite is installed.
Database
Enter the name of the database to use, or click on the Variables button on the right, to select a variable which will contain the name of the database.
Username and Password
Enter your Worksite Username and password here, or click on the Variables button on the right, to select a variable which will contain the username and/or password.
Use Wrapper
Use a wrapper Thunk server to marshal connection to the Worksite server. Required only when connecting to a Worksite server using a different architecture of the Scanshare server (32bits vs 64bits).
Author
Select the Author, a list will appear after pressing the update button with all available Authors. Or click on the Variables button on the right, to select a variable which will contain the Author
Document Class
Select the Document Class, a list will appear after pressing the update button with all available document classes. Or click on the Variables button on the right, to select a variable which will contain the Document Class.
Document SubClass
Select the Document SubClass, a list will appear after pressing the update button with all available document sub classes. Or click on the Variables button on the right, to select a variable which will contain the Document SubClass. SubClasses need to be under the selected Document Class otherwise upload might fail for inconsistent profile settings.
Description
Enter the description for the document to upload to Worksite, or click on the Variables button on the right, to select a variable which will contain the description.
Client
Select the Client to which the document belongs (shown as property in your document), or click on the Variables button on the right, to select a variable which will contain the client.
Case (Matter)
Select the Case / Matter to which the document belongs (shown as property in your document), or click on the Variables button on the right, to select a variable which will contain the Case / Matter.
Folder
Select the Folder where the document should be stored (default scans will be put in the root), or click on the Variables button on the right, to select a variable which will contain the folder.
Specifying in the folder FOLDER=X where x is a string in the WORKSPACE \ FOLDERNAME format you can specify a folder by name otherwise the field to pass to the folder is an ID.
All Workspaces
Default only the workspaces for the logged in user are shown. When enabled all workspaces will be shown.
If all enabled workspaces can use these additional filters in the Client filter:
WORKSPACE=X limits the workspaces to include in the search, where X is the start of the workspaces from which to take the folders (those in the workspaces that do not start for the filter are discarded) .
