Capture module Develop Client allows to use this Workflow on connected and enabled Develop embedded Clients. When this module is added to a Workflow this will be visible, according eventually any permissions, to the Develop Clients currently configured in the Clients section.
Develop will allow to scan documents from Develop devices equipped with either OpenAPI or IWS technologies via the installed Scanshare embedded client(s).
For each imported job the Develop module will create a document into the target Workflow incoming queue. The document is composed by two files:
- .img: the document itself in TIF LZW format retaining the original scanned document and properties or in one of the extra file types available in the OpenAPI scan settings
- .var: the variables automatically generated for the job and user inserted via Questions in a strong encrypted AES format
The left hand side menu shows the available settings sections. Settings are displayed according the selected section.
Scan
This section allows to customize the scanning settings used by this workflow when the scan job is started on any connected Develop device.
Scan settings customization allows to set the default option for every supported scan option, if the default option can be changed by the end user and which options the user is available to choose from when the default option can be changed.
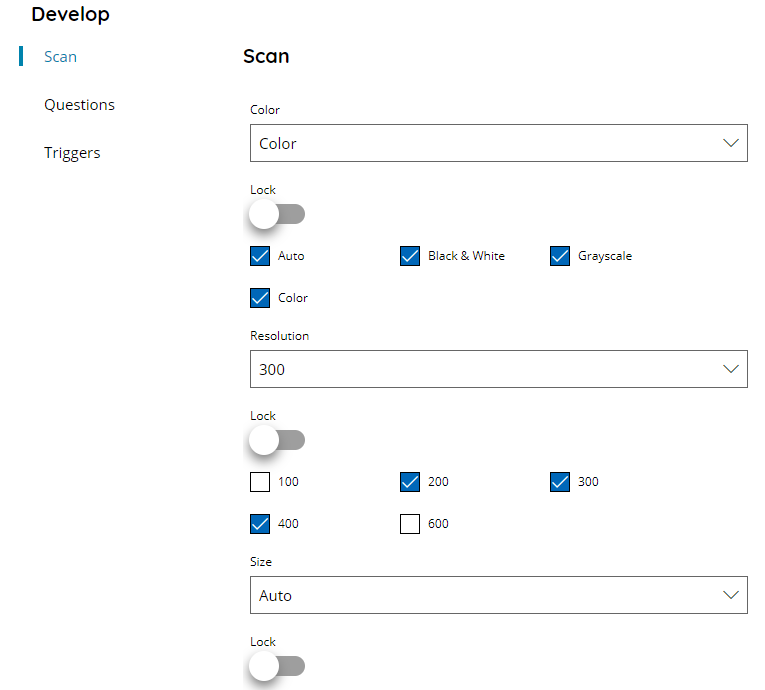
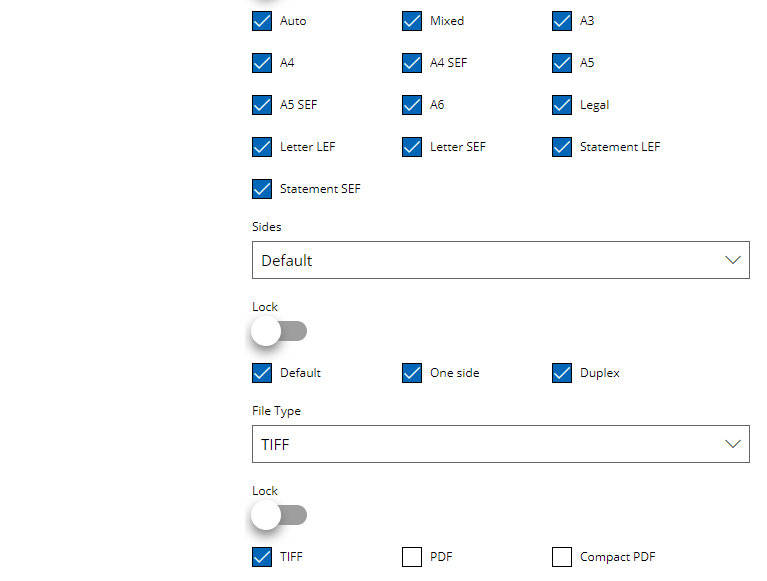
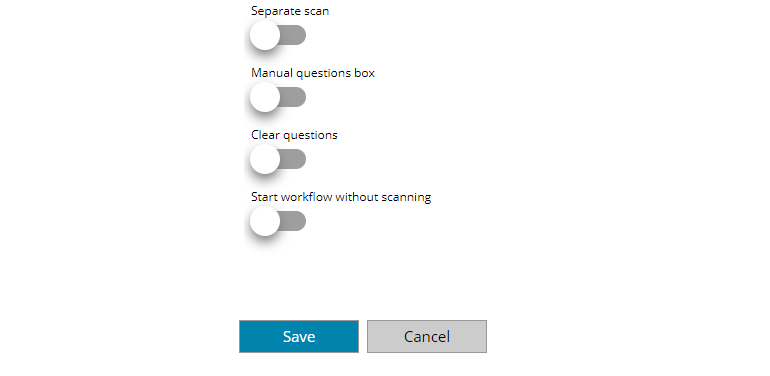
Color
Select the default Color setting to set and use when scan job is started. Available options are:
- Auto
- Black & White
- Grayscale
- Color
Resolution
Select the default document Resolution to set and use when scan job is started. Available options are:
- 100
- 200
- 300
- 400
- 600
Size
Select the default document paper Size to set and use when scan job is started. Available options are:
- Auto
- Mixed
- A3 SEF
- A4 SEF
- A4 LEF
- A5 SEF
- A6 SEF
- Legal
- Letter LEF
- Letter SEF
- Statement LEF
- Statement SEF
Sides
Select the default Duplex mode to set and use when scan job is started. Available options are:
- Default
- One side
- Duplex
File Type
Select the default document File Type to produce when the scan job is terminated. The scan job produced in this format will be sent to the server for the current Workflow. Available options are:
- TIFF
- Compact PDF
Lock & Checkboxes
For each scan setting if Lock is enabled the default selected options above will be locked on the connected devices and the parameter cannot be changed. Otherwise the user can change the default option before scanning by choosing one of the available scan options above according the selected checkboxes. When the options are unselected they will not be available as possible selection for the user.
Separate scan
If enabled will allow the Separate Scan mode on the OpenAPI devices. This mode allows batch scanning of several documents inside one unique job. At the end of each scan the device is asking to continue scanning another document, also in different format, or complete the scan job.
Manual question box
If enabled it will not open automatically the Questions dialog when selecting a Workflow. A questions dialog button is displayed next to the Workflow button to manually open the Questions dialog. The option allows to directly scan the document without passing by the Questions dialog if no required questions are configured for this Workflow.
Clear questions
If enabled questions will be cleared after a scan job is completed and the same Workflow is reused.
Start workflow without scanning
If enabled the embedded client Scan button will submit the Workflow without start any scan process. Only variables will be sent to the Scanshare server. The option allows to create Workflows to only capture question fields (e.g. electronic forms) or to trigger actions (inside the target Workflow) which don’t require a document to be scanned.
Questions
This section shows the list of available Questions in this server. From here new questions can be created and existing questions can be modified, however existing questions cannot be deleted and they need to be deleted from the general Questions list.
Select one or more questions, with the checkbox in the first column of the table, to be used and displayed for this Workflow on the connected clients.
The Questions section here is used in the same way in all clients capture modules. For more information check the Capture Questions section.
Triggers
This section allows to configure available Triggers for scanning events.
Add any desired trigger for the target scanning event, the configured triggers will execute when the scanning event occur.
The Triggers section here is used in the same way in all clients capture modules, where supported. For more information check the Capture Triggers section.
