Front
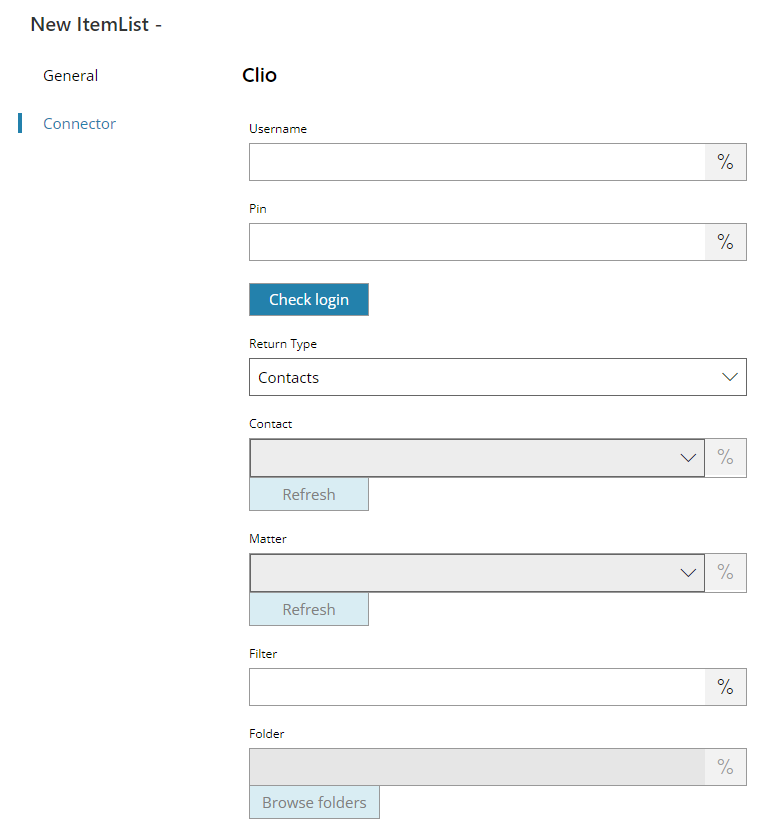
Username
Enter your Clio username, or click on the Variables button on the right, to select a variable which will contain the username.
The Clio OAuth username is in the format of: username@area.
username: any username provided for the OAuth user registration (Note: this is not the Clio username)
area: Clio area to which connect to:
- au
- ca
- eu
- us
PIN
Enter your Clio PIN here, or click on the Variables button on the right, to select a variable which will contain the PIN. (PIN will be created in OAuth User settings).
Check login
If you select this button, Scanshare will try to establish a connection with Clio using the username and password you provided above.
Return Type
Select the type of list to return. You can choose from:
- Contacts
- Matters
- Folders
- Document categories
Based on the selected return type different fields below will be available and usable. If a field is disabled means it is not available for the current return type selection.
Contact (only for return type of Matters and Folders)
Enter or browse the contact for which return matters or folders, or click on the Variables button on the right, to select a variable which will contain the name of the contact. If empty return items are not the ones not linked to any contact.
Matter (only for return type of Folders)
Enter or browse the matter for which return folders, or click on the Variables button on the right, to select a variable which will contain the name of the matter. If empty return items are not the ones not linked to any matter.
Filter (only for return type of Contacts and Matters)
The filter field is where the target keyword to use as a filter can be inserted, or click on the Variables button on the right, to select a variable which will contain the filter. The filter works as free case unsensitive text contained in the name of the returned selected item.
Folder
Insert the parent folder from which retrieve sub folders from Clio, or click on the Variables button on the right, to select a variable which will contain the folder.
Store
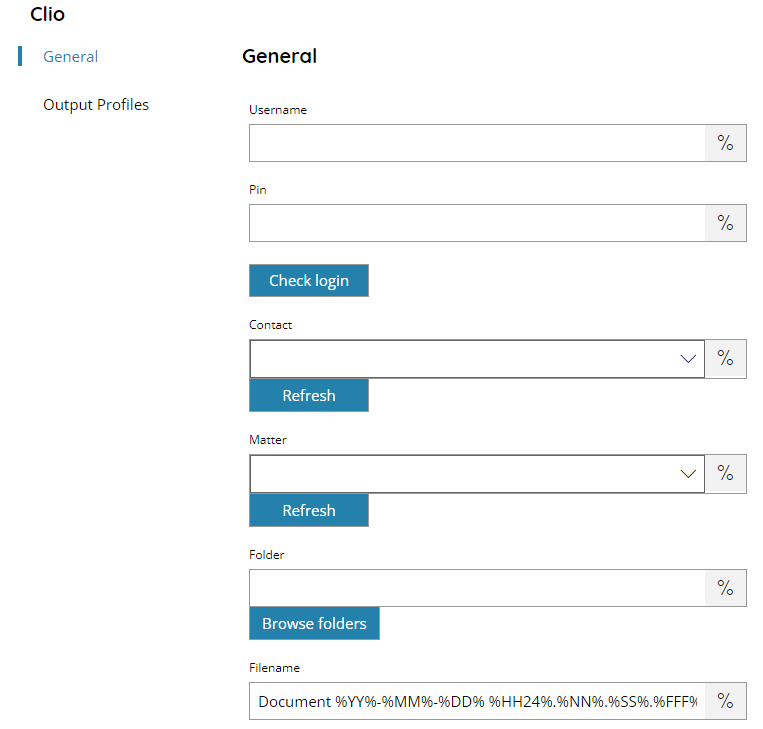
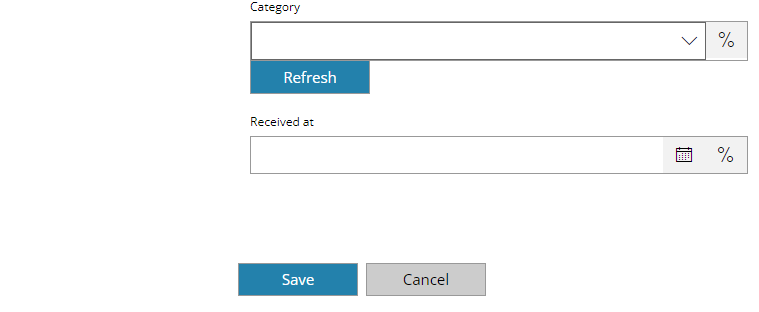
Username
Enter your Clio username, or click on the Variables button on the right, to select a variable which will contain the username.
The Clio OAuth username is in the format of: username@area.
username: any username provided for the OAuth user registration (Note: this is not the Clio username)
area: Clio area to which connect to:
- au
- ca
- eu
- us
PIN
Enter your Clio PIN here, or click on the Variables button on the right, to select a variable which will contain the PIN. (PIN will be created in OAuth User settings).
Check login
If you select this button, Scanshare will try to establish a connection with Clio using the username and password you provided above.
Contact
Select the contact where the document should be stored, a picklist will appear after pressing the update button with all available contacts. Or click on the Variables button on the right, to select a variable which will contain the contact.
Matter
Select the matter where the document should be stored, a picklist will appear after pressing the update button with all available matters. Or click on the Variables button on the right, to select a variable which will contain the matter.
Folder
Select the destination folder where the document should be stored (default scans will be put in the root), or click on the Variables button on the right, to select a variable which will contain the folder.
Filename
Enter the filename for the document to upload, or click on the Variables button on the right, to select a variable which will contain the filename.
Category
Select the category to which the document belongs (shown as property in your document), or click on the Variables button on the right, to select a variable which will contain the category.
Received at
Insert or pick up from the calendar the document received date, or click on the Variables button on the right, to select a variable which will contain the target date.
