Front
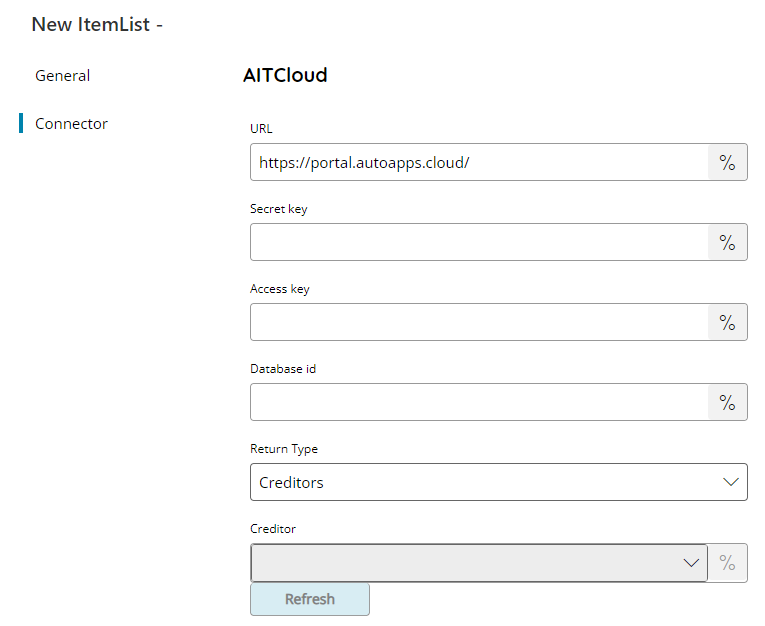
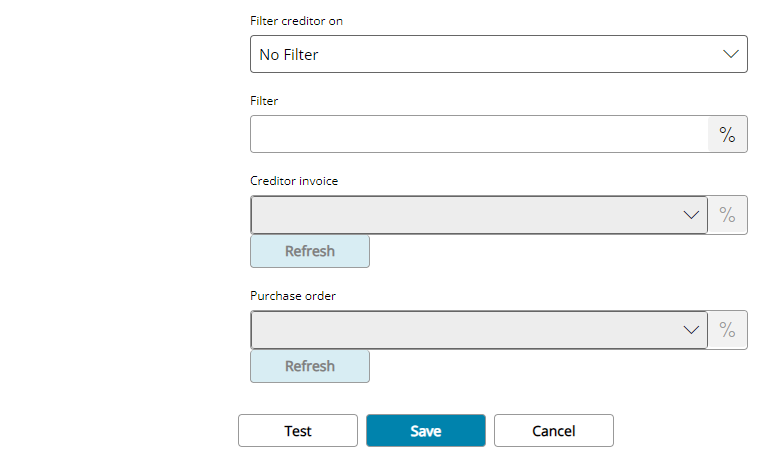
URL
Enter the target AutoIT Cloud URL where to connect to, or click on the Variables button on the right, to select a variable which will contain the URL.
Secret key
Enter the AutoIT Secret Key to use for authentication, or click on the Variables button on the right, to select a variable which will contain the key.
Access key
Enter the AutoIT Access Key to use for authentication, or click on the Variables button on the right, to select a variable which will contain the key.
Database id
Enter the target AutoIT database ID where to connect to, or click on the Variables button on the right, to select a variable which will contain the ID.
Return Type
Select the type of list to return. You can choose from:
- Creditors
- Creditors invoice
- Purchase Orders
Creditor (not available for return type of Creditors)
Specify the target Company from where retrieve the items from, or click on the Variables button on the right, to select a variable which will contain the company.
Filter creditor on
Select the type of filter to apply while returning the creditor values or filter the creditor selected to return the other items. Options are:
- No Filter
- Creditor ABN
- Creditor number
- Creditor name
Filter (working when selecting a filter type)
The filter field is where the target keyword to use as a filter can be inserted, or click on the Variables button on the right, to select a variable which will contain the filter. The filter is a plain text keyword and it works based on the previous specified filter options.
Creditor invoice (only available for return type of Creditor invoice)
Specify the target Creditor Invoice from where retrieve the items from, or click on the Variables button on the right, to select a variable which will contain the invoice. In this case the returned invoice is unique based on the selected value here.
Purchase order (only available for return type of Purchase Orders)
Specify the target Purchase Order from where retrieve the items from, or click on the Variables button on the right, to select a variable which will contain the order. In this case the returned order is unique based on the selected value here.
Store
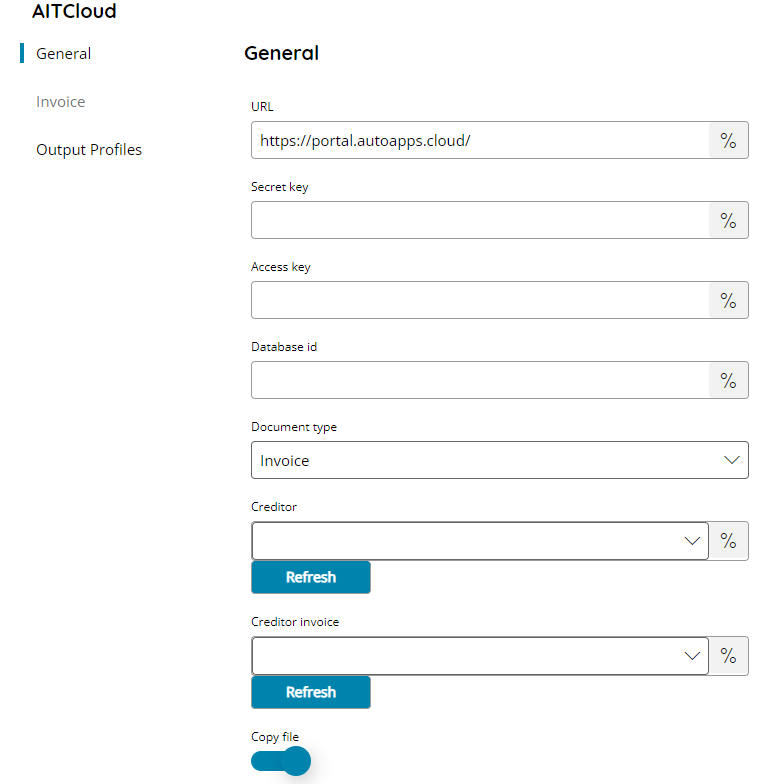
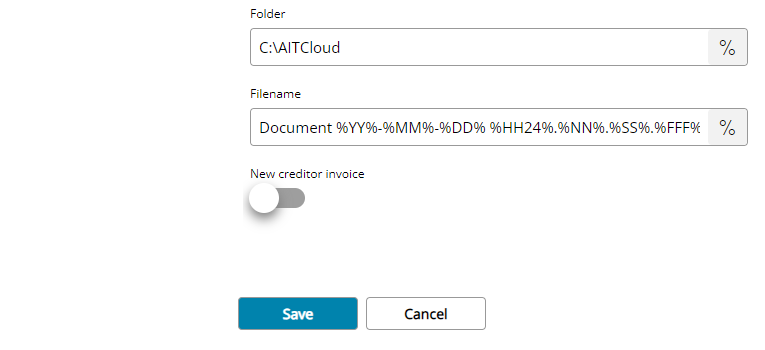
URL
Enter the target AutoIT Cloud URL where to connect to, or click on the Variables button on the right, to select a variable which will contain the URL.
Secret key
Enter the AutoIT Secret Key to use for authentication, or click on the Variables button on the right, to select a variable which will contain the key.
Access key
Enter the AutoIT Access Key to use for authentication, or click on the Variables button on the right, to select a variable which will contain the key.
Database id
Enter the target AutoIT database ID where to connect to, or click on the Variables button on the right, to select a variable which will contain the ID.
Document type
Select which type of data create for the current process. You can choose either:
- Quote
- Invoice
- Credit note
- Repair order
Creditor
Select the Creditor to which the document belongs, or click on the Variables button on the right, to select a variable which will contain the creditor.
Creditor invoice
Select the Creditor Invoice to which the document belongs, or click on the Variables button on the right, to select a variable which will contain the invoice.
Copy file
If enabled it will copy the processed document to the destination folder with the destination filename after the invoice data has been uploaded. If not only the invoice data are uploaded.
Folder
Select the destination folder where the document should be stored, or click on the Variables button on the right, to select a variable which will contain the folder.
Filename
Enter the filename for the document to create, or click on the Variables button on the right, to select a variable which will contain the filename.
New creditor invoice
Enable in order to create a new invoice at the time of the storing rather than uploading to an existing invoice.
Invoice
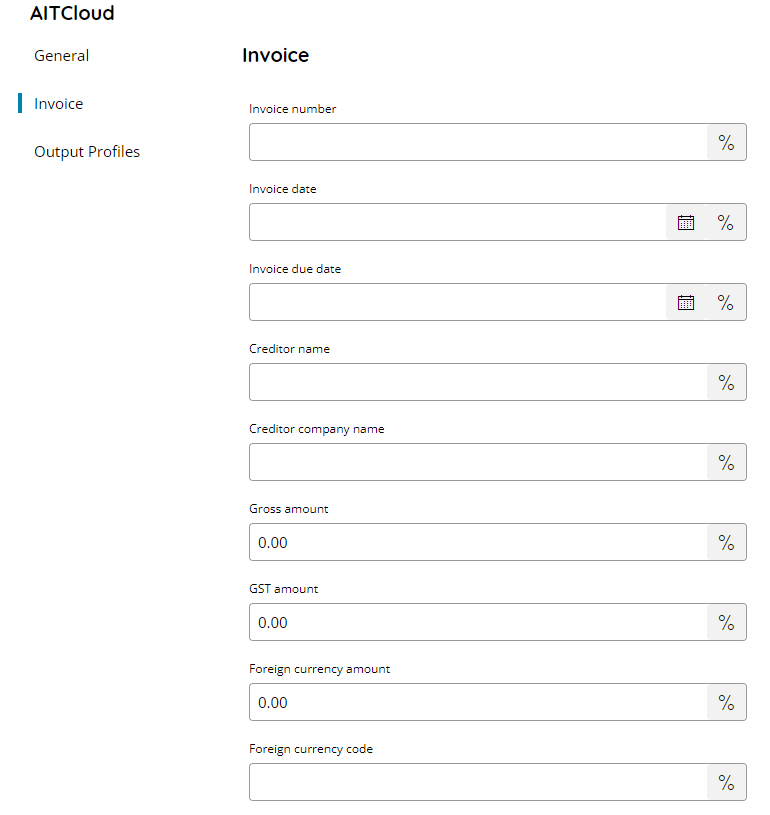
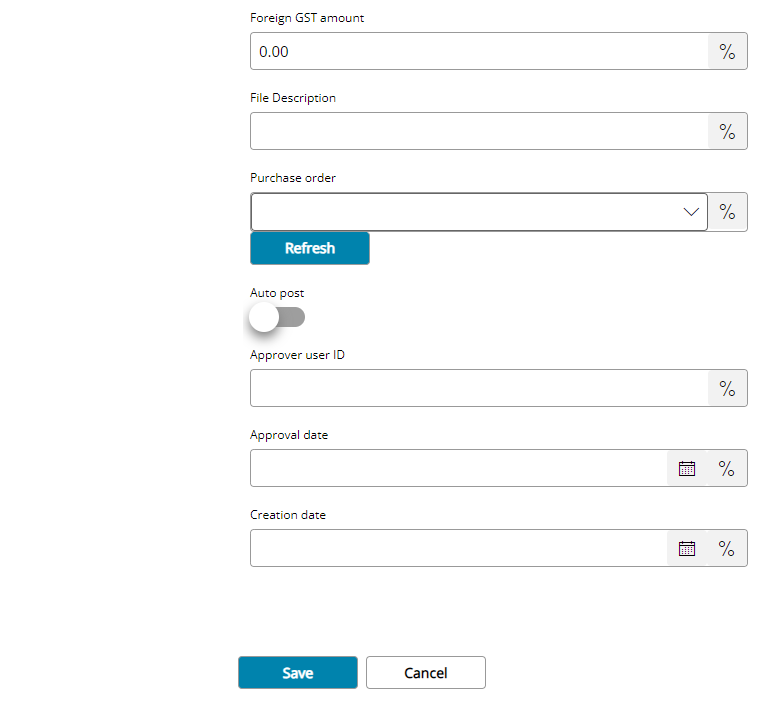
This section is visible only if New creditor invoice is selected in the Store settings. Here settings to create a new invoice can be specified.
Invoice number
Enter the invoice number of the new created invoice, or click on the Variables button on the right, to select a variable which will contain the invoice number.
Invoice date
Enter or pick up from the calendar the date of the invoice, or click on the Variables button on the right, to select a variable which will contain the invoice date.
Invoice due date
Enter or pick up from the calendar the due date of the invoice, or click on the Variables button on the right, to select a variable which will contain the due date.
Creditor name
Enter the creditor name to which link the new created invoice, or click on the Variables button on the right, to select a variable which will contain the creditor.
Creditor company name
Enter the creditor company name to which link the new created invoice, or click on the Variables button on the right, to select a variable which will contain the company.
Gross amount
Enter the new invoice gross amount, or click on the Variables button on the right, to select a variable which will contain the amount.
GST amount
Enter the new invoice GST amount, or click on the Variables button on the right, to select a variable which will contain the amount.
Foreign currency amount
Enter the new invoice amount in the specified foreign currency, or click on the Variables button on the right, to select a variable which will contain the amount.
Foreign currency code
Enter the foreign currency code, or click on the Variables button on the right, to select a variable which will contain the code.
Foreign GST amount
Enter the new invoice GST amount in the specified foreign currency, or click on the Variables button on the right, to select a variable which will contain the amount.
Purchase order
Select the Purchase order to which link the new created invoice, or click on the Variables button on the right, to select a variable which will contain the purchase order.
Auto post
If enabled it will auto post the new created invoice.
Approver user ID
Enter the approver user ID for the new invoice, or click on the Variables button on the right, to select a variable which will contain the ID.
Approval date
Enter or pick up from the calendar the new invoice approval date, or click on the Variables button on the right, to select a variable which will contain the date.
Creation date
Enter or pick up from the calendar the creation date of the invoice, or click on the Variables button on the right, to select a variable which will contain the date.
