Front
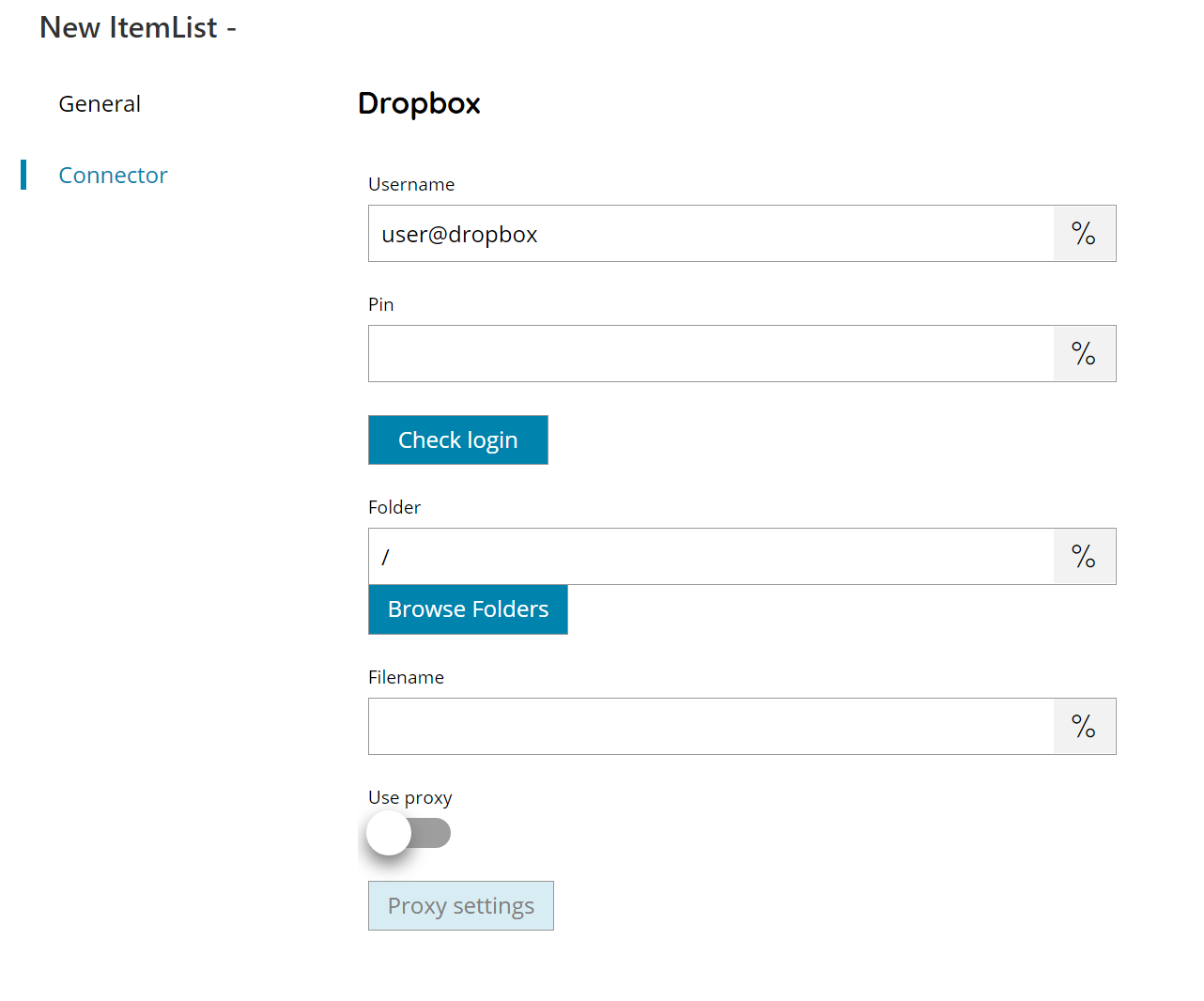
Username
Enter your Dropbox username here, or click on the Variables button on the right, to select a variable which will contain the username.
Pin
Enter your user PIN here, or click on the Variables button on the right, to select a variable which will contain the PIN. (PIN will be created in OAuth User settings)
Check login
If you select this button, Scanshare will try to establish a connection with Dropbox using the username and pin you provided above.
Folder
Enter the folder from where to retrieve sub folders from Dropbox, select a folder by pressing the browse folders button or click on the Variables button on the right, to select a variable which will contain the folder.
Filter
Enter the keyword to use as a filter here, or click on the Variables button on the right, to select a variable which will contain the filter.
The filter works as a contains clause on the name of the folders.
Proxy
If your administrator has set up a proxy for your internet connections, you should check this option and provide proxy details by selecting the Proxy Settings button below. Ask your administrator for help in order to provide correct proxy settings.
Store
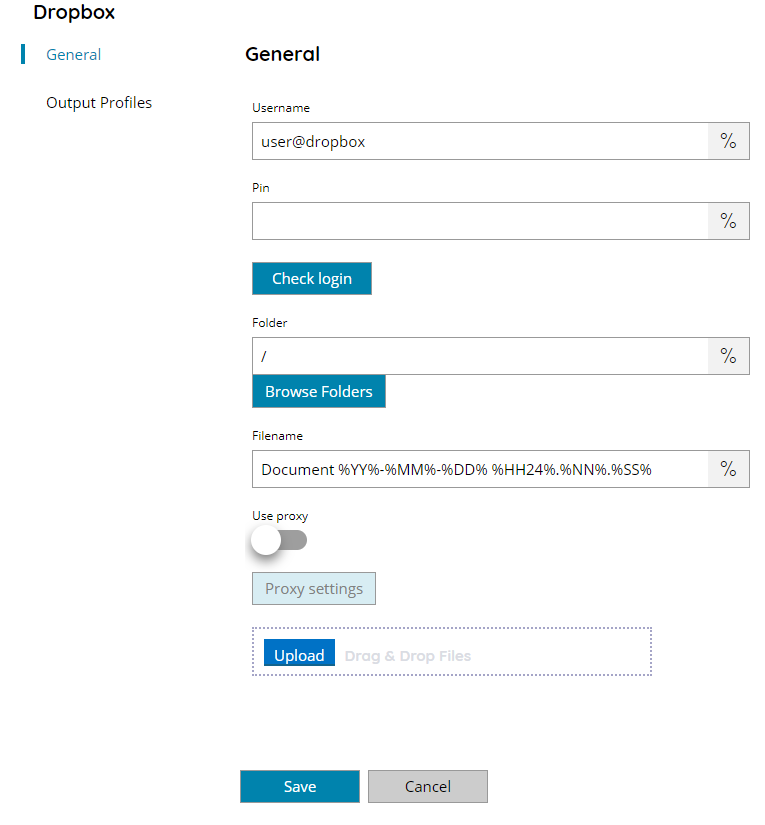
Username
Enter your Dropbox username here, or click on the Variables button on the right, to select a variable which will contain the username.
Pin
Enter your user PIN here, or click on the Variables button on the right, to select a variable which will contain the PIN. (PIN will be created in OAuth User settings)
Check login
If you select this button, Scanshare will try to establish a connection with Dropbox using the username and pin you provided above.
Folder
Enter the folder where to upload the document to Dropbox, select a folder by pressing the browse folders button or click on the Variables button on the right, to select a variable which will contain the folder, if the folder doesn’t exist, it will be created automatically.
Filename
Enter the filename for the document to upload to Dropbox, or click on the Variables button on the right, to select a variable which will contain the filename.
Proxy
If your administrator has set up a proxy for your internet connections, you should check this option and provide proxy details by selecting the Proxy Settings button below. Ask your administrator for help in order to provide correct proxy settings.
Upload
By clicking this button, a window will open where you can select a document to upload to Dropbox. It is also possible to drag and drop a file into this box which will be uploaded to Dropbox as well. A sample upload will be performed into the target folder.
