Front
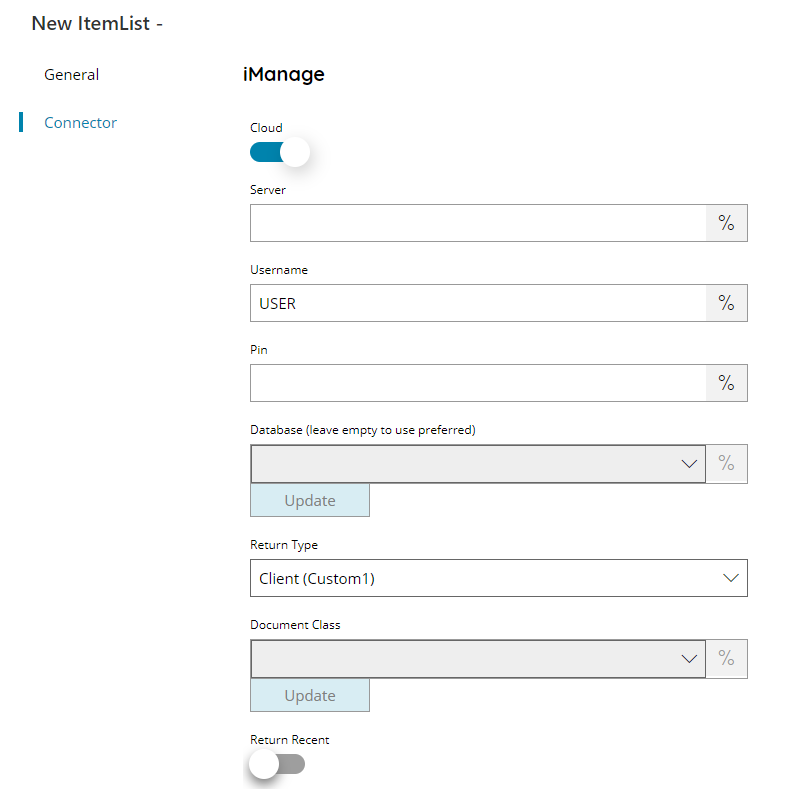
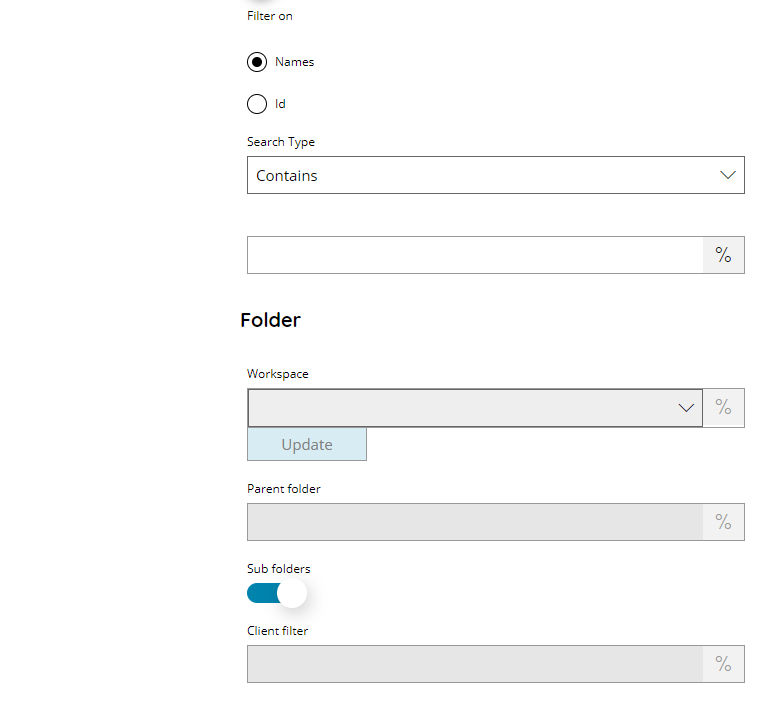
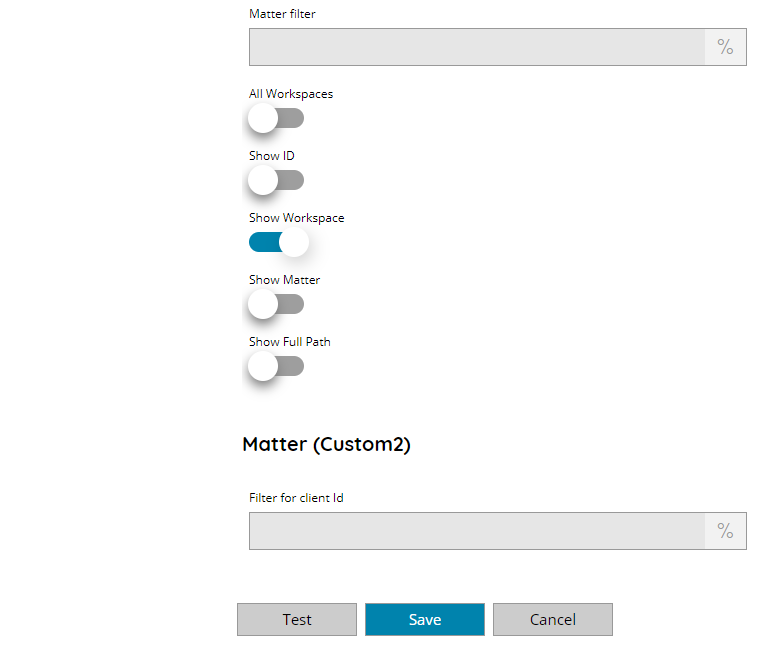
Cloud
If enabled it will connect to the iManage cloud via OAuth, otherwise to a local or public server via iManage user authentication and allowed Application.
Server
Enter the target iManage address, or click on the Variables button on the right, to select a variable which will contain the address.
Server is a full URL in case of local or public servers or just the instance name in case of Cloud server. If Cloud is enabled the OAuth API will be looked for at the specified instance name.
If left empty the default iManage cloud will be the target server with Cloud enabled.
Username, PIN Password
Enter your iManage Username, PIN and / or password here, or click on the Variables button on the right, to select a variable which will contain the target values.
PIN / Password fields are displayed according if Cloud is enabled. The PIN will be created in OAuth User settings, Password is iManage user password.
When using OAuth username can have custom parameters for customized cloud instances in the form of:
username@instanceurl@clientid
If no parameters are specified (username mandatory without @ sign) the OAuth will be performed against the general iManage cloud environment at cloudimanage.com, otherwise the custom instanceurl address will be used.
Optionally an additional clientid can be specified if the connector requires custom OAuth tokens in the custom cloud instance.
Client ID and Client secret
Enter your iManage application client ID and secret here, or click on the Variables button on the right, to select a variable which will contain the target values.
Those fields are displayed only if Cloud is disabled and valid for on-premise iManage installations.
A connecting application will be required to be created inside the iManage Control Center applications list and its client ID and secret from this section has to be used here in order to allow Scanshare connector connection to the target iManage server instance. During the creation process upload package step can be skipped because not required for this scenario since the application is the connector itself.
Database
Enter the name of the database to use, or click on the Variables button on the right, to select a variable which will contain the name of the database. Leave empty for the default and / or preferred selected database for the current user / server / instance.
Return Type
Select the type of list to return. You can choose from:
- Matter (Custom2)
- Document Class
- Client (Custom1)
- Database
- Folder
- User
- Workspace
Based on the selected return type different fields below will be available and usable. If a field is disabled means it is not available for the current return type selection.
Document Class
Enter or browse the document class for which return sub classes, or click on the Variables button on the right, to select a variable which will contain the name of the class. If empty root document classes will be returned.
Return Recent
If enabled will return the recent items, based on the selected Return Type. Recent items are supported for the following return types:
- Matter (Custom2)
- Client (Custom1)
- Folder
- Workspace
Filter on
Select the filter type to apply on the following filter fields. Available options are:
- Names
- Id
If Names is specified the full options below can be used to filter on the object names (in case of folders or matters) otherwise the filter keyword is applied on the object ID and the search type and options are not available. Multiple IDs can be specified in the filter keyword if Id is selected as filter type.
Search Type
Select the type of search to perform based on the selected filter options, where available. Options are:
- Starts with
- Contains
- Ends with
Filter
The filter field is where the target keyword to use as a filter can be inserted, or click on the Variables button on the right, to select a variable which will contain the filter. The filter works based on the previous specified filter options.
If All Workspaces is enabled the filter can contain the target workspace to filter by using this format:
- WORKSPACE=X – Limits the workspaces to include in the search, where X is the filter, based on the selected search type above, on the workspaces from which to take the folders (those in the workspaces that do not start / contains / ends with for the filter are discarded).
- FOLDER=X – Where X is the beginning / middle / end (according the selected search type above) of the folder name to be inserted in the results (those that do not start / contains / ends for the filter are discarded).
Folder
Workspace
Enter the workspace from where query folders from iManage, select a workspace by pressing the Update button or click on the Variables button on the right, to select a variable which will contain the workspace.
Parent folder
Insert the parent folder from which retrieve sub folders from iManage, or click on the Variables button on the right, to select a variable which will contain the folder.
SubFolder
If enabled will search recursively all subfolders from the selected parent folder, otherwise only first level of sub folders will be returned.
Client filter
Enter the filter on the client property (custom1) to use, or click on the Variables button on the right, to select a variable which will contain the filter.
Matter filter
Enter the filter on the matter property (custom2) to use, or click on the Variables button on the right, to select a variable which will contain the filter.
All Workspaces (only for return type of Folders)
If enabled folder from all workspaces available under the current permissions will be retrieved, otherwise only the current user workspace is used.
Show ID
If enabled the item ID will be prepended to the returned displayed value.
Show Workspace (only for return type of Folders)
If enabled the parent workspace name will be prepended as Workspace\Folder in front of the returned displayed folder name.
Show Matter (only for return type of Folders)
If enabled the matter property, if existing, will be prepended as MatterDescription\Folder in front of the returned displayed folder name.
Show Full Path (only for return type of Folders)
If enabled the folder full path will be displayed rather than the default display option.
Matter (Custom2)
Filter for client Id (only for return type of Matters)
Enter the filter on the client property (custom1) to use, or click on the Variables button on the right, to select a variable which will contain the filter.
Lookup
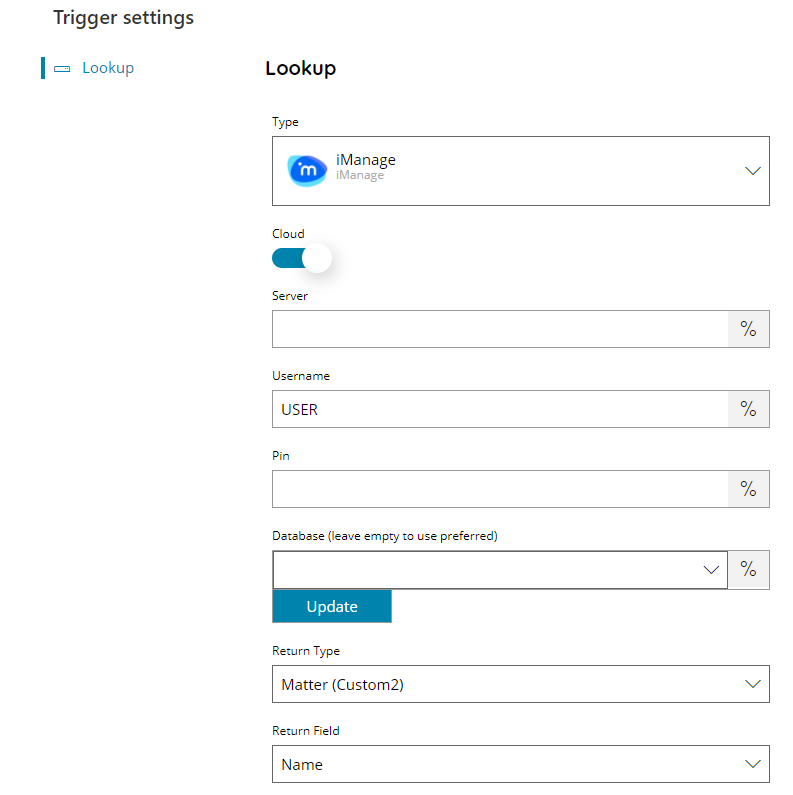
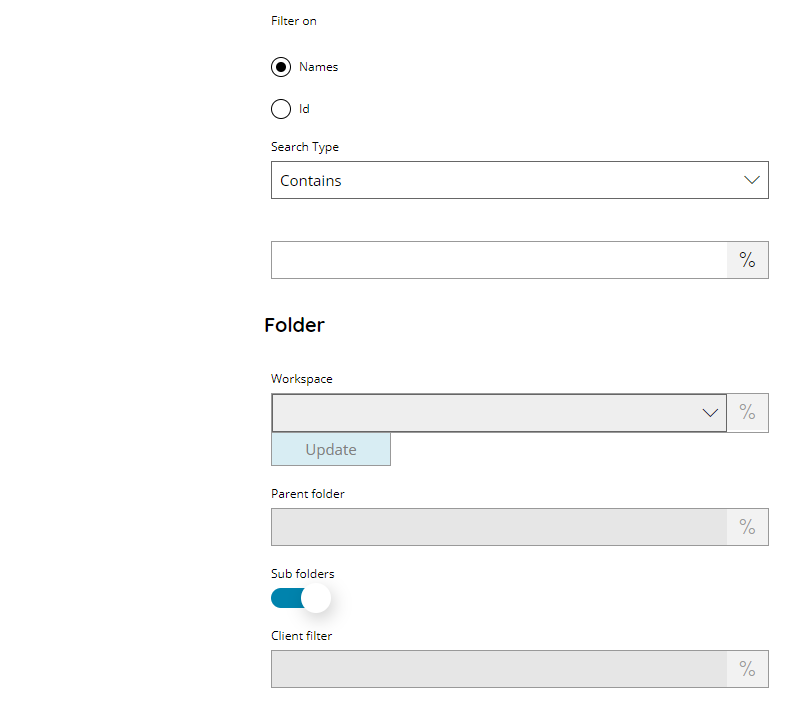
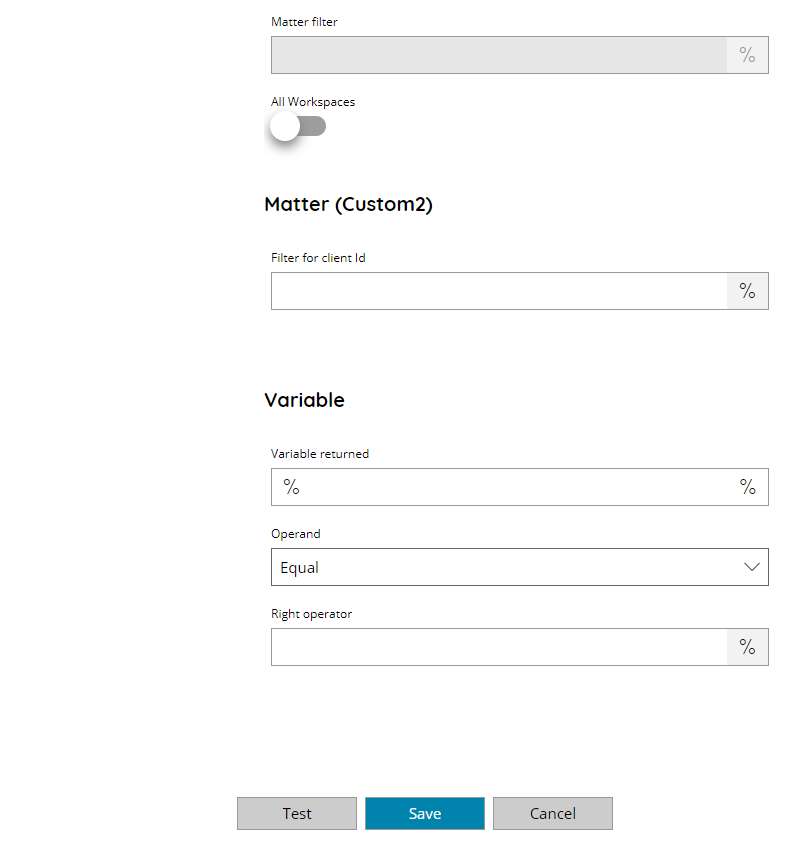
Cloud
If enabled it will connect to the iManage cloud via OAuth, otherwise to a local or public server via iManage user authentication and allowed Application.
Server
Enter the target iManage address, or click on the Variables button on the right, to select a variable which will contain the address.
Server is a full URL in case of local or public servers or just the instance name in case of Cloud server. If Cloud is enabled the OAuth API will be looked for at the specified instance name.
If left empty the default iManage cloud will be the target server with Cloud enabled.
Username, PIN Password
Enter your iManage Username, PIN and / or password here, or click on the Variables button on the right, to select a variable which will contain the target values.
PIN / Password fields are displayed according if Cloud is enabled. The PIN will be created in OAuth User settings, Password is iManage user password.
When using OAuth username can have custom parameters for customized cloud instances in the form of:
username@instanceurl@clientid
If no parameters are specified (username mandatory without @ sign) the OAuth will be performed against the general iManage cloud environment at cloudimanage.com, otherwise the custom instanceurl address will be used.
Optionally an additional clientid can be specified if the connector requires custom OAuth tokens in the custom cloud instance.
Client ID and Client secret
Enter your iManage application client ID and secret here, or click on the Variables button on the right, to select a variable which will contain the target values.
Those fields are displayed only if Cloud is disabled and valid for on-premise iManage installations.
A connecting application will be required to be created inside the iManage Control Center applications list and its client ID and secret from this section has to be used here in order to allow Scanshare connector connection to the target iManage server instance. During the creation process upload package step can be skipped because not required for this scenario since the application is the connector itself.
Database
Enter the name of the database to use, or click on the Variables button on the right, to select a variable which will contain the name of the database. Leave empty for the default and / or preferred selected database for the current user / server / instance.
Return Type
Select the type of lookup value to return. You can choose from:
- Matter (Custom2)
- Client (Custom1)
- Folder
- User
- Workspace
Based on the selected return type different fields below will be available and usable. If a field is disabled means it is not available for the current return type selection.
Return Field
Select which field of the target value type return for the lookup. You can choose from:
- Id
- Name
Filter on
Select the filter type to apply on the following filter fields. Available options are:
- Names
- Id
If Names is specified the full options below can be used to filter on the object names (in case of folders or matters) otherwise the filter keyword is applied on the object ID and the search type and options are not available. Multiple IDs can be specified in the filter keyword if Id is selected as filter type.
Search Type
Select the type of search to perform based on the selected filter options, where available. Options are:
- Starts with
- Contains
- Ends with
Filter
The filter field is where the target keyword to use as a filter can be inserted, or click on the Variables button on the right, to select a variable which will contain the filter. The filter works based on the previous specified filter options.
If All Workspaces is enabled the filter can contain the target workspace to filter by using this format:
- WORKSPACE=X – Limits the workspaces to include in the search, where X is the filter, based on the selected search type above, on the workspaces from which to take the folders (those in the workspaces that do not start / contains / ends with for the filter are discarded).
- FOLDER=X – Where X is the beginning / middle / end (according the selected search type above) of the folder name to be inserted in the results (those that do not start / contains / ends for the filter are discarded).
Folder
Workspace
Enter the workspace from where query folders from iManage, select a workspace by pressing the Update button or click on the Variables button on the right, to select a variable which will contain the workspace.
Parent folder
Insert the parent folder from which retrieve sub folders from iManage, or click on the Variables button on the right, to select a variable which will contain the folder.
SubFolder
If enabled will search recursively all subfolders from the selected parent folder, otherwise only first level of sub folders will be returned.
Client filter
Enter the filter on the client property (custom1) to use, or click on the Variables button on the right, to select a variable which will contain the filter.
Matter filter
Enter the filter on the matter property (custom2) to use, or click on the Variables button on the right, to select a variable which will contain the filter.
All Workspaces (only for return type of Folders)
If enabled folder from all workspaces available under the current permissions will be retrieved, otherwise only the current user workspace is used.
Matter (Custom2)
Filter for client Id (only for return type of Matters)
Enter the filter on the client property (custom1) to use, or click on the Variables button on the right, to select a variable which will contain the filter.
Store
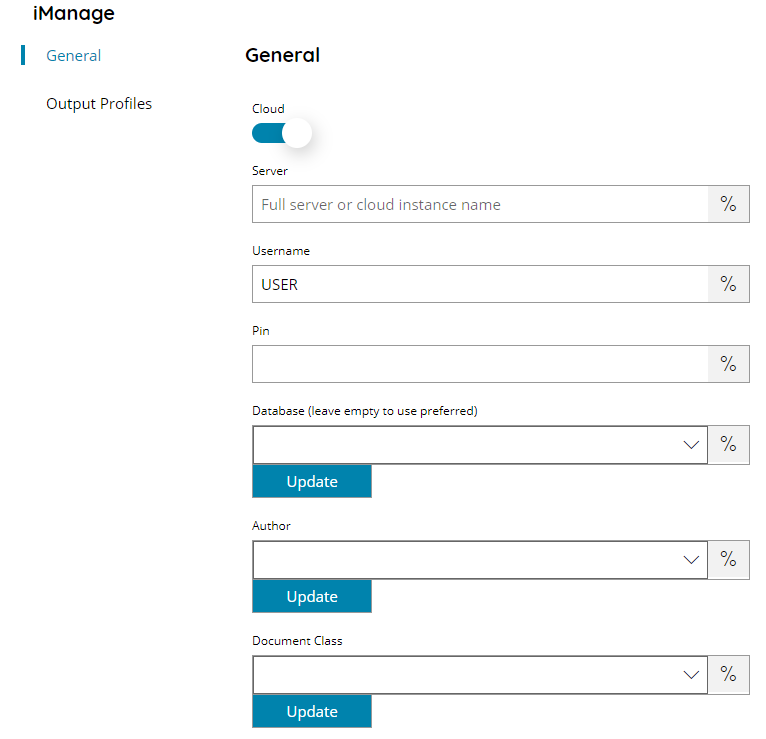
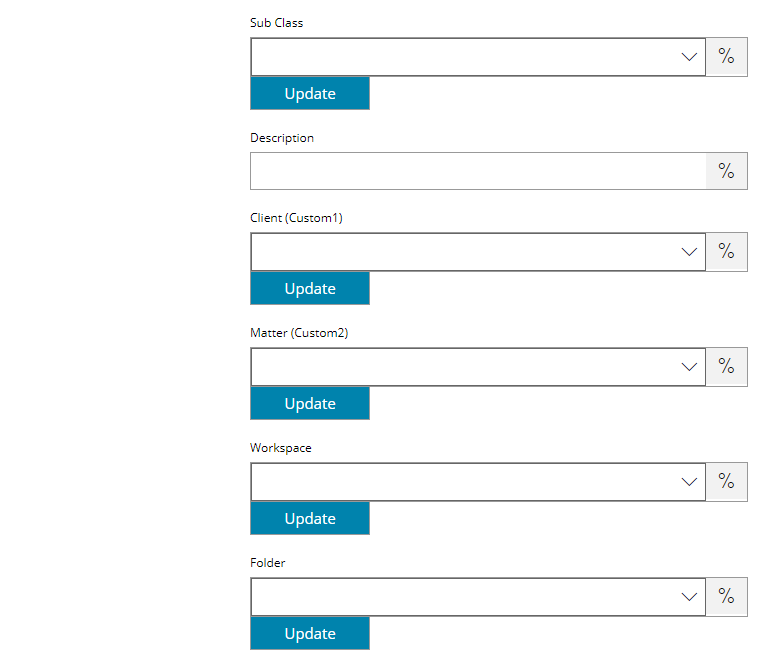
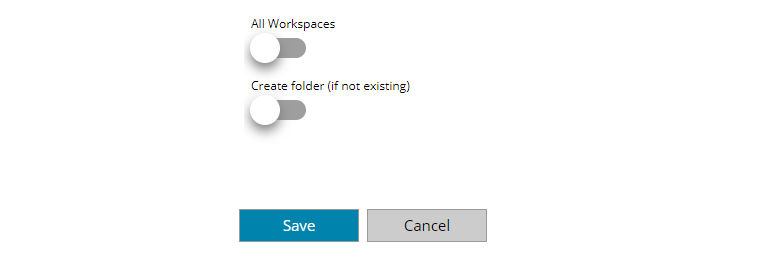
Cloud
If enabled it will connect to the iManage cloud via OAuth, otherwise to a local or public server via iManage user authentication and allowed Application.
Server
Enter the target iManage address, or click on the Variables button on the right, to select a variable which will contain the address.
Server is a full URL in case of local or public servers or just the instance name in case of Cloud server. If Cloud is enabled the OAuth API will be looked for at the specified instance name.
If left empty the default iManage cloud will be the target server with Cloud enabled.
Username, PIN Password
Enter your iManage Username, PIN and / or password here, or click on the Variables button on the right, to select a variable which will contain the target values.
PIN / Password fields are displayed according if Cloud is enabled. The PIN will be created in OAuth User settings, Password is iManage user password.
When using OAuth username can have custom parameters for customized cloud instances in the form of:
username@instanceurl@clientid
If no parameters are specified (username mandatory without @ sign) the OAuth will be performed against the general iManage cloud environment at cloudimanage.com, otherwise the custom instanceurl address will be used.
Optionally an additional clientid can be specified if the connector requires custom OAuth tokens in the custom cloud instance.
Client ID and Client secret
Enter your iManage application client ID and secret here, or click on the Variables button on the right, to select a variable which will contain the target values.
Those fields are displayed only if Cloud is disabled and valid for on-premise iManage installations.
A connecting application will be required to be created inside the iManage Control Center applications list and its client ID and secret from this section has to be used here in order to allow Scanshare connector connection to the target iManage server instance. During the creation process upload package step can be skipped because not required for this scenario since the application is the connector itself.
Database
Enter the name of the database to use, or click on the Variables button on the right, to select a variable which will contain the name of the database. Leave empty for the default and / or preferred selected database for the current user / server / instance.
Author
Select the author for the uploaded document, a picklist will appear after pressing the update button with all available authors. Or click on the Variables button on the right, to select a variable which will contain the author.
Document Class
Select the class for the uploaded document, a picklist will appear after pressing the update button with all available document classes. Or click on the Variables button on the right, to select a variable which will contain the class.
Sub Class
Select the sub class of the selected document class above for the uploaded document, a picklist will appear after pressing the update button with all available document classes. Or click on the Variables button on the right, to select a variable which will contain the class.
If specified make sure the sub class complies with the document class.
Description
Enter the description for the document to upload to iManage, or click on the Variables button on the right, to select a variable which will contain the description.
Client (Custom1)
Select the client to which the document belongs (shown as property in your document), or click on the Variables button on the right, to select a variable which will contain the client.
Matter (Custom2)
Select the matter to which the document belongs (shown as property in your document), or click on the Variables button on the right, to select a variable which will contain the matter.
Workspace
Select the destination workspace where the document should be stored (default scans will be put in the default user workspace), or click on the Variables button on the right, to select a variable which will contain the workspace.
Folder
Select the destination folder where the document should be stored (default scans will be put in the root), or click on the Variables button on the right, to select a variable which will contain the folder.
Filters can be applied here in the same way of the Front connector in order to look for a direct or specific folder by providing dynamic values via the variables.
Filter
The filter field is where the target keyword to use as a filter can be inserted, or click on the Variables button on the right, to select a variable which will contain the filter. The filter works based on the previous specified filter options.
The allowed filter format here is:
- WORKSPACE=X – Look for the workspace with the target name, in case of multiple results the first one will be used as root Workspace for the upload
- FOLDER=X – Where X can be a full Workspace\Folder name, in this case the workspace is first looked for and then the target folder inside the found workspace will be used as destination folder. Otherwise X can be only the folder name which will be looked for according the specified parent Workspace. In case of multiple entries in the search always the first value will be used.
All Workspaces
If enabled folder from all workspaces available under the current permissions will be retrieved, otherwise only the current user workspace is used.
Create folder (if not existing)
If enabled a not existing folder will be created before the document is uploaded into.
