Capture module Email allows to capture incoming emails and their attachments as documents from an external mail server.
The module connects to the Mail server by using the specified settings, it attempts to check for new emails to download and parse them. If there are attachments in the new mails they are downloaded and then queued in the current Workflow incoming queue for processing.
For each downloaded attachment the Email module will create a document into the target Workflow incoming queue. The document is composed by two files:
- Attachment_XXX.file: the document itself in the original format as found attached to the captured email, where XXX is the original filename of the attachment
- .var: the variables, automatically generated (not download) by the Email module
The module creates custom variables during processing. Check the Variables list for more details.
The left hand side menu shows the available settings sections. Settings are displayed according the selected section.
General
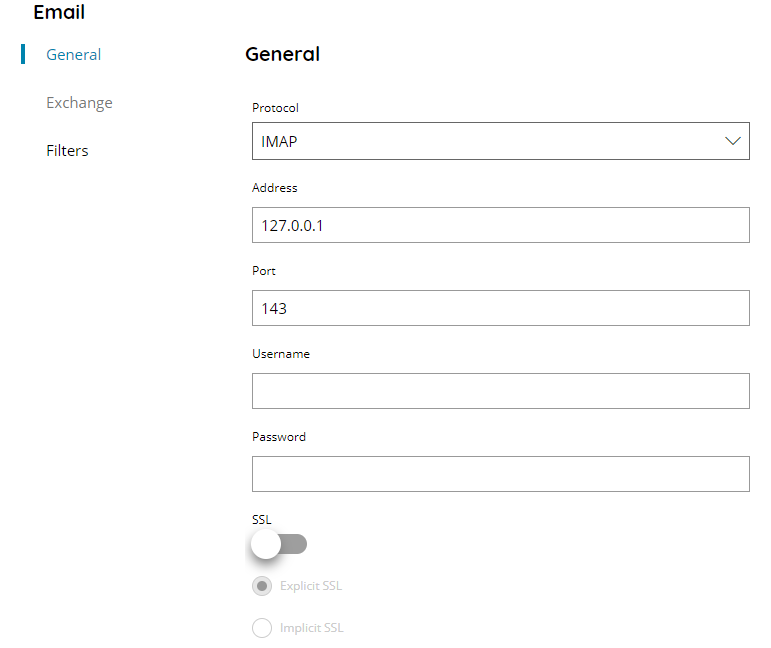
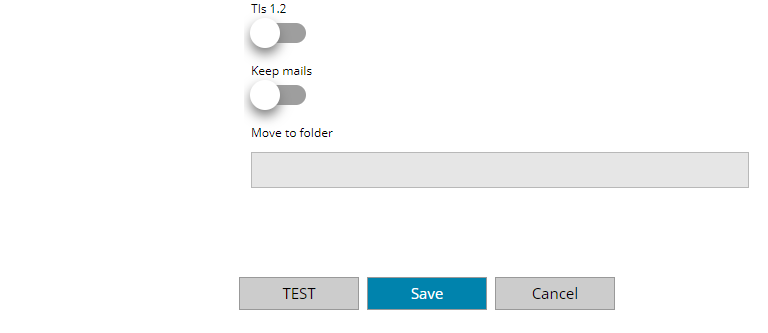
Protocol
Specify which protocol to use to connect to the target provided server. Available options are:
- POP
- IMAP
- Exchange
- Office 365
Fields are changing based on the selected protocol. When using Office 365 connection authentication requires OAuth.
Server
Enter the mail server address where to connect to.
Port
Enter the target mail server port where to contact to.
Username
Enter a valid username here.
Password (not required for Office 365)
Enter a valid password here.
SSL
If enabled SSL will be used during connection. Make sure the specify the correct SSL port in the Port field above as normally a different port is used for SSL connections.
Explicit SSL
If enabled an Explicit SSL connection will be performed. This is used when the connection is established in clear and the client will request to start a TLS connection, e.g. STARTTLS commands.
Implicit SSL
If enabled an Implicit SSL connection will be performed. This is used when the client starts negotiating SSL before sending the EHLO/HELO command.
Tls 1.2
If enabled forces a SSL connection using the Tls 1.2 protocol version.
Domain
Enter the domain for the authentication, if required.
Domain will be used in combination of the provided username.
Keep mails
If enabled the processed emails will be left in the inbox by either not deleting them, when using POP protocol, or by not setting them as read, when using all the other protocols.
Move to folder
Enter the name of a mailbox folder where to move the emails after they have been checked and processed. The name needs to match the exact folder name in the destination mailbox, it applies only when Keep mails above is enabled otherwise emails will be removed or marked as read. The option is not available when using the POP protocol because messages are downloaded completely from the target server and there is no concept of folders and moving.
Test
Use this button to check if all settings have been set correctly. If so, a confirmation message will show up and the number of available emails which can be captured is displayed. If not, a message will appear stating which settings are incorrect.
Exchange / Office 365
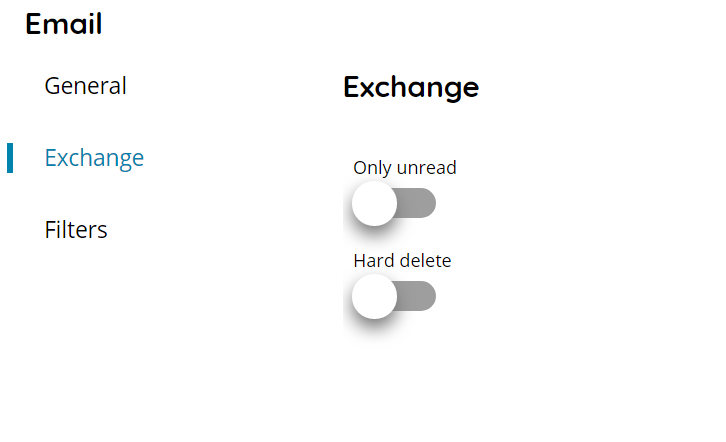
Only unread
If enabled only mails marked as not read will be checked and downloaded, otherwise all mails existing in the target inbox are processed, also if already marked as read.
Hard delete
If enabled perform a Hard delete of the mail after is has been processed which deletes permanently the email, otherwise the deleted mail will be moved to the trash, where applicable.
Filters
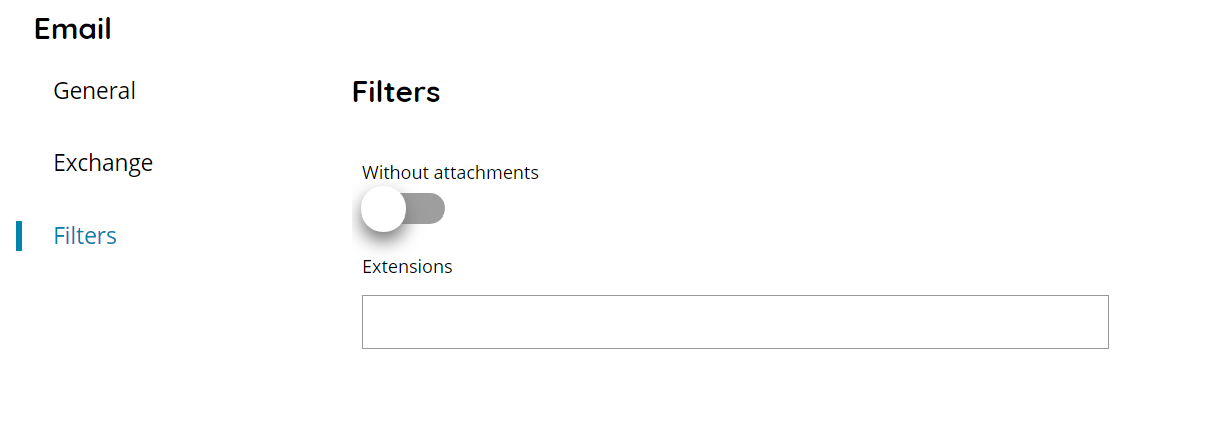
Without attachments
If enabled process ONLY the emails without attachments, otherwise process ONLY the emails with attachments.
When enabled the emails are captured for mail data processing because no documents will be downloaded and available during processing, any output will not process any document.
Extensions
Here you can specify which file extension should be excluded from processing. Specified type will not be read by the module and the attachment will be skipped.
For example:
.jpg
