Capture module Watch Folder allows to monitor a local or network folder and capture any document / file dropped in the folder.
For each file found a backup copy of the original file is created with an extension of .bak, when the Workflow completes the backup copy is deleted, together with the original file, or restored according the success or failure of the Workflow processing.
The backup copies by default are created next to the input file, unless the Custom backup folder is customized below.
The module creates custom variables during processing. Check the Variables list for more details.
The left hand side menu shows the available settings sections. Settings are displayed according the selected section.
General
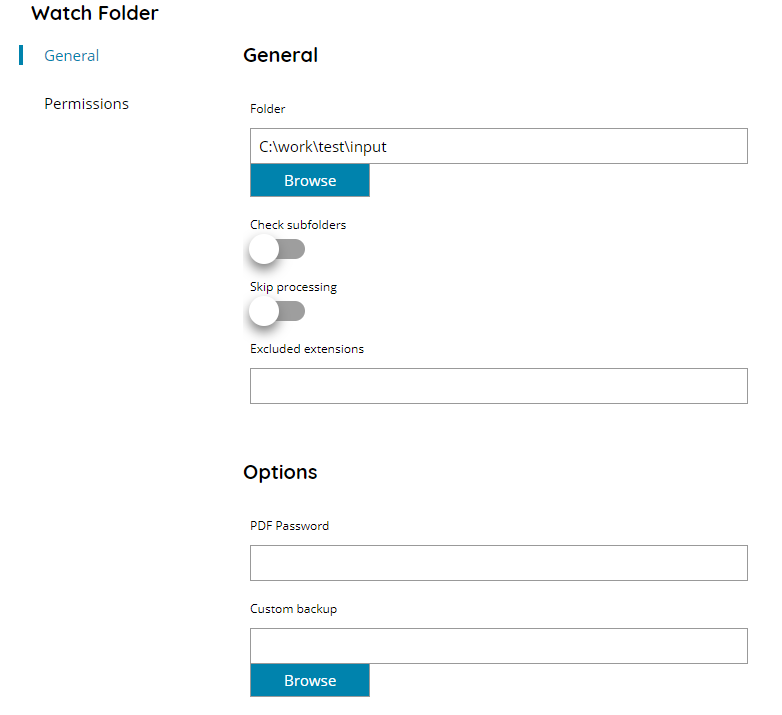
Folder
Enter the path of the folder that has to be checked by the Workflow, or select Browse to browse the right folder.
Check subfolders
If enabled it will force the workflow to check all subfolders of the above main Folder for incoming documents too.
Skip processing
If enabled the workflow will be processed by skipping all document processing options for the documents captured from this Watch Folder. The source document will be treated as a file and never attempted to be read and / or modified, any processing module inside the workflow will be skipped and any connectors will be skipping the output profile processing by using only the untouched original file.
Exclude extensions
Here you can specify which file extensions should be excluded from processing. Specified types will not be read by the module and left in their source folder.
The extensions must be indicated by a (.) dot followed by the extension name. Use a space to separate multiple extensions, for example:
.jpg .bmp . gif
Options
PDF Password
Enter the password to open protected PDF’s when they are used as source files inside the target Watch Folder.
Custom backup
Enter the target custom backup folder or select Browse to browse to the right folder. This is the folder where the backup copy of the original message is created during processing.
Permissions
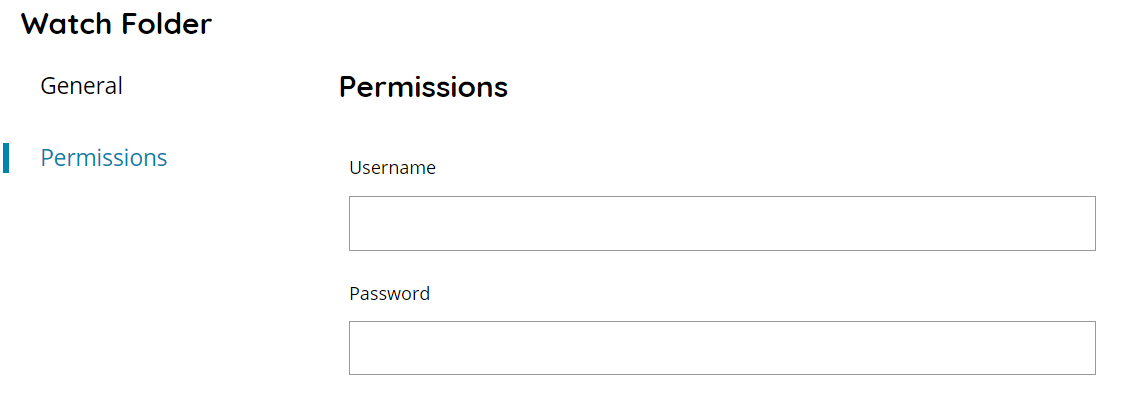
Username and Password
Enter a username and password (if needed) to access the restricted network output folder.
