Capture module Web Client allows to use this Workflow on connected and enabled Web Clients. When this module is added to a Workflow this will be visible, according eventually any permissions, to the Web Clients and Users in use.
Web Client will allow to import / scan documents from a regular PC via web browser by using the Scanshare User Dashboard and access the Web Client feature.
For each imported job the Web Client module will create a document into the target Workflow incoming queue. The document is composed by two files:
- .img: the document itself in the original format imported and uploaded from the Web Client or in TIF LZW format retaining the original quality and properties if scanned
- .var: the variables automatically generated for the job and user inserted via Questions in a strong encrypted AES format
The left hand side menu shows the available settings sections. Settings are displayed according the selected section.
Questions
This section shows the list of available Questions in this server. From here new questions can be created and existing questions can be modified, however existing questions cannot be deleted and they need to be deleted from the general Questions list.
Select one or more questions, with the checkbox in the first column of the table, to be used and displayed for this Workflow on the connected clients.
The Questions section here is used in the same way in all clients capture modules. For more information check the Capture Questions section.
Options
This section allows to customize general working behavior of the Web Client when using the current Workflow. The options here affects all Web Clients and all Users using this workflow.
General
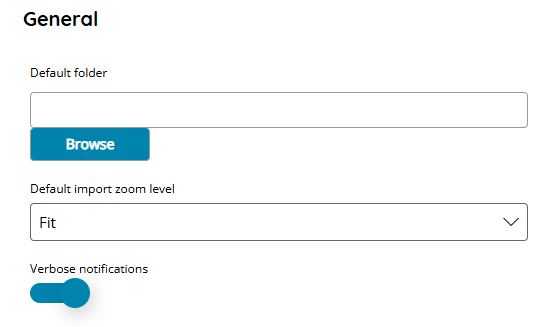
Default folder
Enter a default input folder or select Browse to browse to the right folder. If specified the Workflow will automatically render all documents found in this folder one by one during the Workflow scanning session.
The default folder can be used for scenarios with multiple workflows where documents are automatically stored in the folder for further user Web Client processing.
Default import zoom level
Select the default zoom level to use when rendering a new document. Available options are:
- Fit: default zoom level to fit the document preview into the viewer boundaries
- One to One: default zoom to 100%
Verbose notifications
If enabled creates verbose notifications during regular Web Client usage.
Workflow
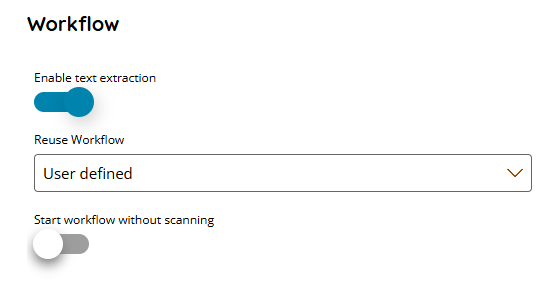
Enable text recognition
If enabled, WebClient allows live text recognition from the imported document preview by drawing a zone on the target text. Recognized text is available to be filled in the question fields.
Reuse Workflow
Select the default behavior for re-using the current Workflow after a job has been successfully sent. You can choose:
- User defined: the setting is overridden by the user defined settings inside its own preferences.
- Never: force to never reuse the current Workflow, returns automatically to the Workflows list after the document sending.
- Ask: force to ask to reuse the current Workflow, when answering no returns to the Workflows list.
- Always: force to always reuse the current Workflow, it stays open after the document sending allowing a new document without selecting again the Workflow. Use Cancel to return to the Workflows list.
Start workflow without scanning
If enabled, WebClient allows to submit a job without importing / scanning any document. Only variables will be sent to the Scanshare server. The option allows to create Workflows to only capture question fields (e.g. electronic forms) or to trigger actions (inside the target Workflow) which don’t require a document to be scanned.
Live Mode
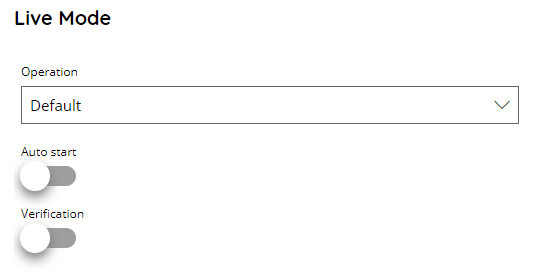
Live Mode
Select the default working behavior of the Web Client Live Mode. You can choose:
- Default: Live Mode is collapsed at the Workflow opening and it can be manually opened and operated.
- Disabled: Live Mode is disabled for this Workflow, the tab doesn’t appear at all in the Web Client.
- Force: Live Mode is forced for this Workflow, it will open and start automatically when the Workflow is selected in the Web Client.
Auto start
If enabled Live Mode will start processing automatically when opened, otherwise use either the Process Next or Process All buttons to start.
Verification
If enabled will stop Live Mode processing at the last Workflow module for Verification of the current document and variables before submitting the last step.
