Front
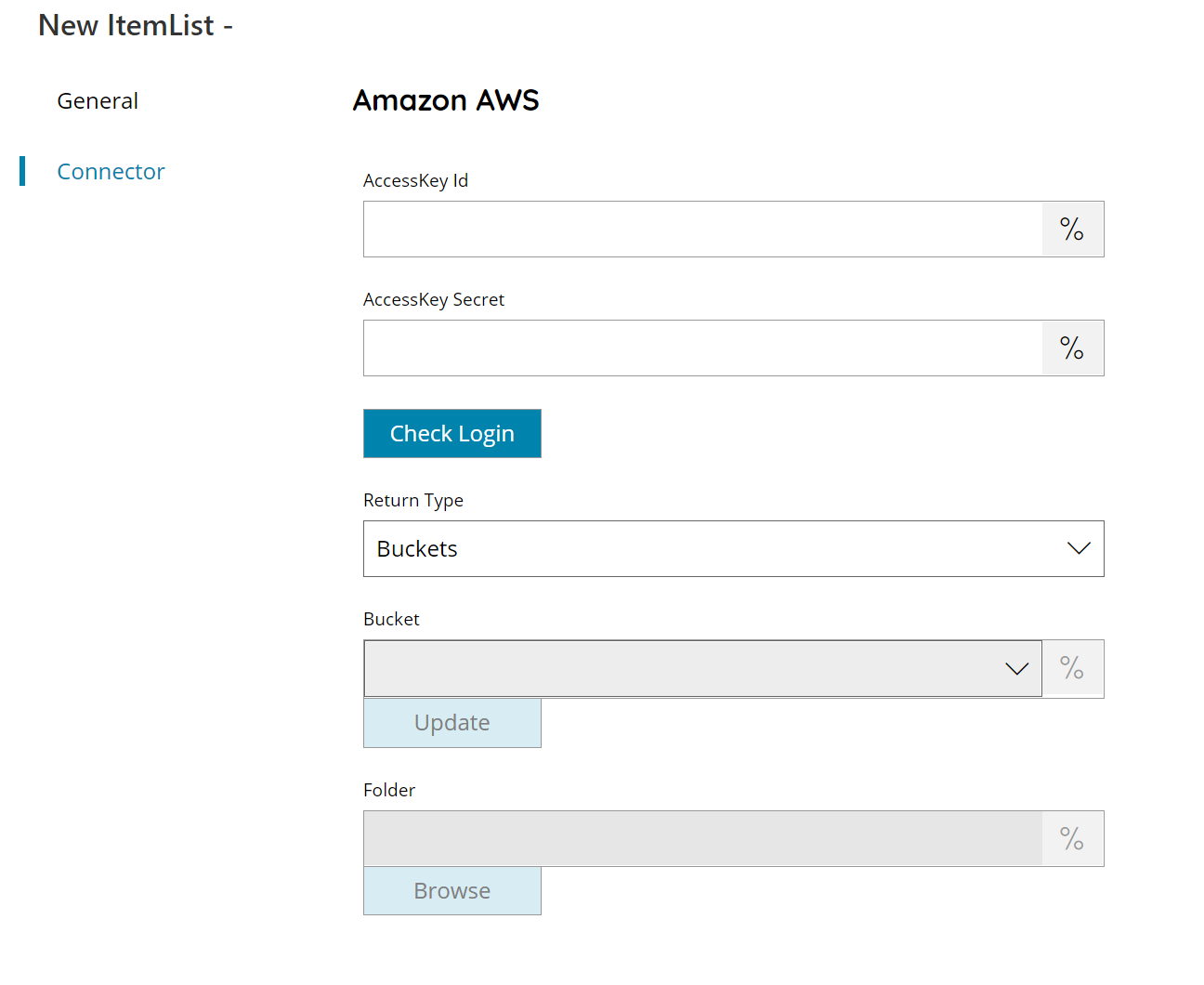
AccessKey ID
Enter the Amazon AWS AccesKey Id here, or click on the Variables button on the right, to select a variable which will contain the Id.
AccessKey Secret
Enter the Amazon AWS AccessKey Secret to use here, or click on the Variables button on the right, to select a variable which will contain the secret.
Check login
If you select this button, Scanshare will try to establish a connection with Amazon AWS using the AccessKey ID and Secret you provided above.
Return Type
Select the return type here, this can be:
- Buckets
- Folders
Depending on the type selected, fields will be enabled.
Bucket (only return type Folder)
Select a parent bucket where to retrieve folders from, or click on the Variables button on the right, to select a variable which will contain the bucket.
Folder (Only for return type folder)
If you want a list of subfolders, you can enter or browse to a parent folder here where to retrieve the sub folders from, or click on the Variables button on the right, to select a variable which will contain the folder. If left empty, a list of all folders in the selected bucket will be shown.
Store
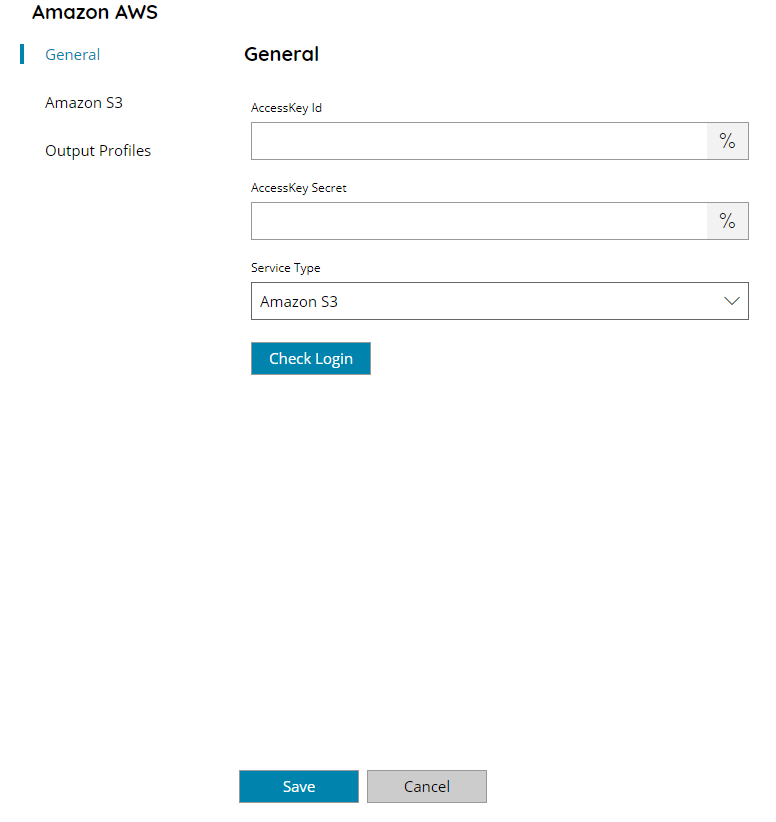
AccessKey ID
Enter the Amazon AWS AccesKey Id here, or click on the Variables button on the right, to select a variable which will contain the Id.
AccessKey Secret
Enter the Amazon AWS AccessKey Secret to use here, or click on the Variables button on the right, to select a variable which will contain the secret.
Service Type
Select the Amazon AWS service type to use. Available options are:
- Amazon S3
Check login
If you select this button, Scanshare will try to establish a connection with Amazon AWS using the AccessKey ID and Secret you provided above.
Amazon S3
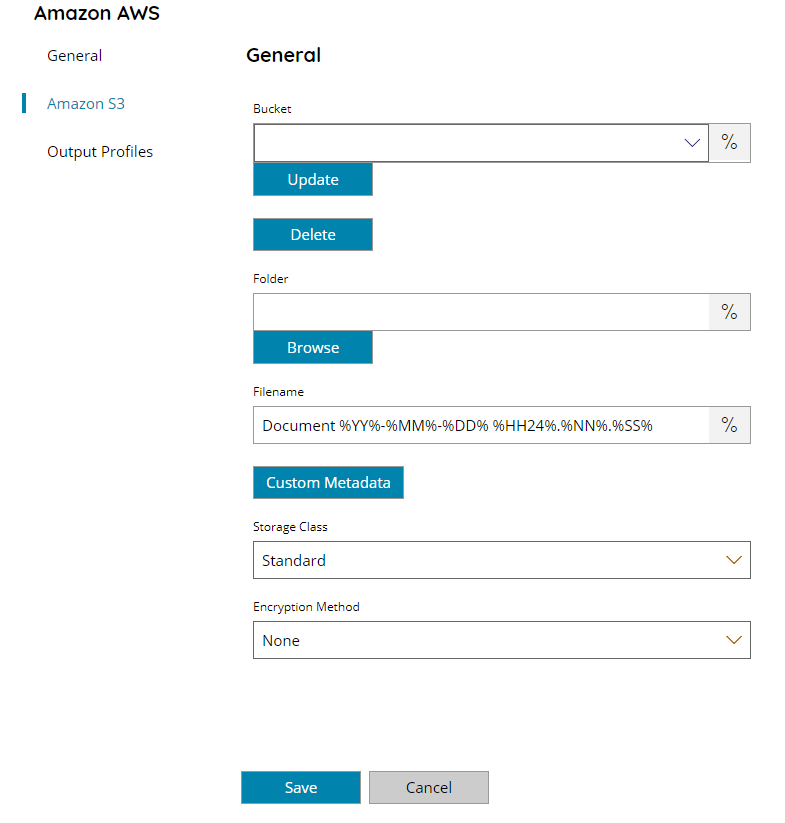
Bucket
Select a bucket where to store your documents in, or click on the Variables button on the right, to select a variable which will contain the bucket. If the bucket doesn’t exist, it will be automatically created.
Delete
By using this button you can delete the selected bucket above from Amazon.
Folder
Select a folder where to store your documents in, browse to a folder here, or click on the Variables button on the right, to select a variable which will contain the target folder. If the folder doesn’t exist, it will be automatically created.
Filename
Enter the filename for the document to upload to Amazon S3, or click on the Variables button on the right, to select a variable which will contain the filename.
Custom Metadata
With this option you can add metadata to your document. Added metadata can be found in the Documents Properties (Metadata section). Use the Add button to add a new metadata and fill the Name / Value fields.
Storage Class
Select the storage class for your document. This can be:
- Standard
- Glacier
- ReducedRedundancy
- StandardInfrequentAccess
Encryption Method
Select the encryption method to use if needed, default method is without encryption. The available encryption options are:
- None
- AES256
- AWSKMS
