Front
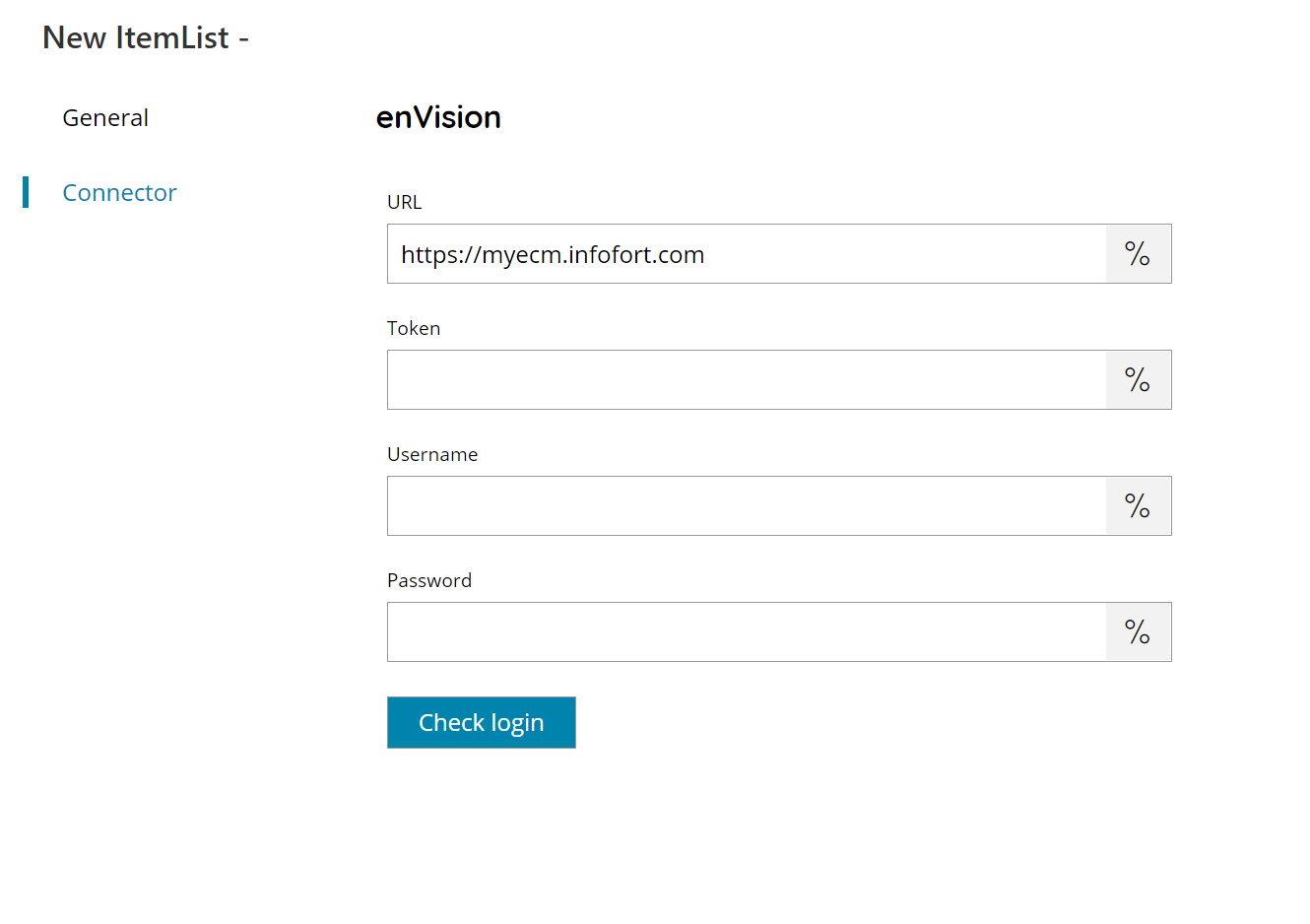
URL
Enter your enVision URL server here, or click on the Variables button on the right, to select a variable which will contain the URL
Token
Enter the enVision web service token here, or click on the Variables button on the right, to select a variable which will contain the token.
Username
Enter your enVision Username here, or click on the Variables button on the right, to select a variable which will contain the username.
Password
Enter your enVision Password here, or click on the Variables button on the right, to select a variable which will contain the password.
Check login
If you select this button, Scanshare will try to establish a connection with enVision using the connection details you provided above.
Store
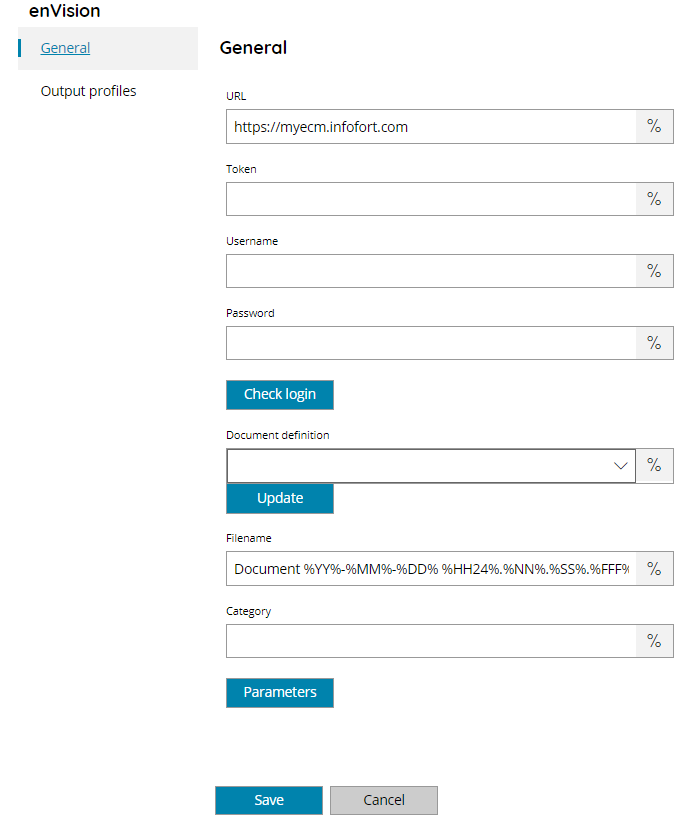
URL
Enter your enVision URL server here, or click on the Variables button on the right, to select a variable which will contain the URL
Token
Enter the enVision web service token here, or click on the Variables button on the right, to select a variable which will contain the token.
Username
Enter your enVision Username here, or click on the Variables button on the right, to select a variable which will contain the username.
Password
Enter your enVision Password here, or click on the Variables button on the right, to select a variable which will contain the password.
Check login
If you select this button, Scanshare will try to establish a connection with enVision using the connection details you provided above.
Document definition
Select a document definition to use during upload here, or click on the Variables button on the right, to select a variable which will contain the target definition. By pressing the update button a list of available document definitions will be available after the connection to enVision.
Category
Enter the document category to set during the upload to enVision, or click on the Variables button on the right, to select a variable which will contain the category.
Filename
Enter the target document filename here, or click on the Variables button on the right, to select a variable which will contain the filename.
Parameters
Enter document definitions parameters by pressing the Parameters button. You can add new values by specifying a Key and Value , or click on the Variables button on the right, to select a variable which will contain the Value.
