Front
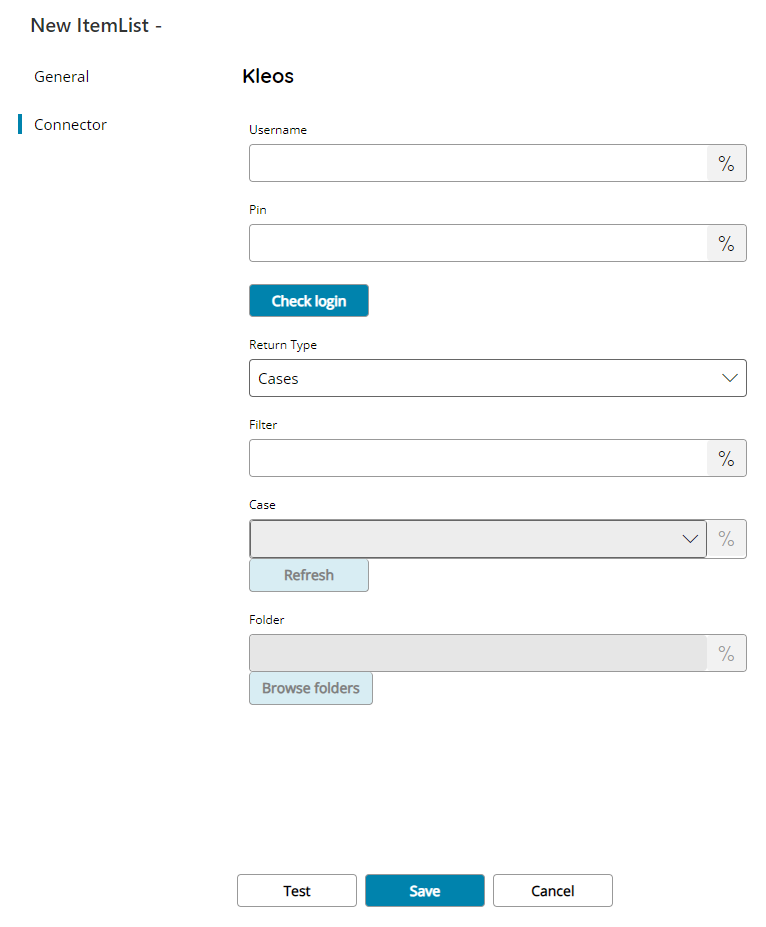
Username
Enter your Kleos account username here, or click on the Variables button on the right, to select a variable which will contain the username.
PIN
Enter your user PIN here, or click on the Variables button on the right, to select a variable which will contain the PIN. (PIN will be created in OAuth User settings)
Check login
If you select this button, Scanshare will try to establish a connection with Kleos using the username and pin you provided above.
Return Type
Select the type of list to return. You can choose from:
- Cases
- Folders
Filter (working with return types of Cases)
The filter field is where the target keyword to use as a filter can be inserted, or click on the Variables button on the right, to select a variable which will contain the filter. The filter works filtering the returned Cases for a Return Type of Cases and it is a plain text keyword contained in the Case.
Case (only available for return type of Folders)
Specify the target Case from where retrieve the items from, or click on the Variables button on the right, to select a variable which will contain the case.
Folder (only available for return types of Folders)
Enter the main folder to browse in Kleos, select a folder by pressing the browse folders button or click on the Variables button on the right, to select a variable which will contain the folder.
Store
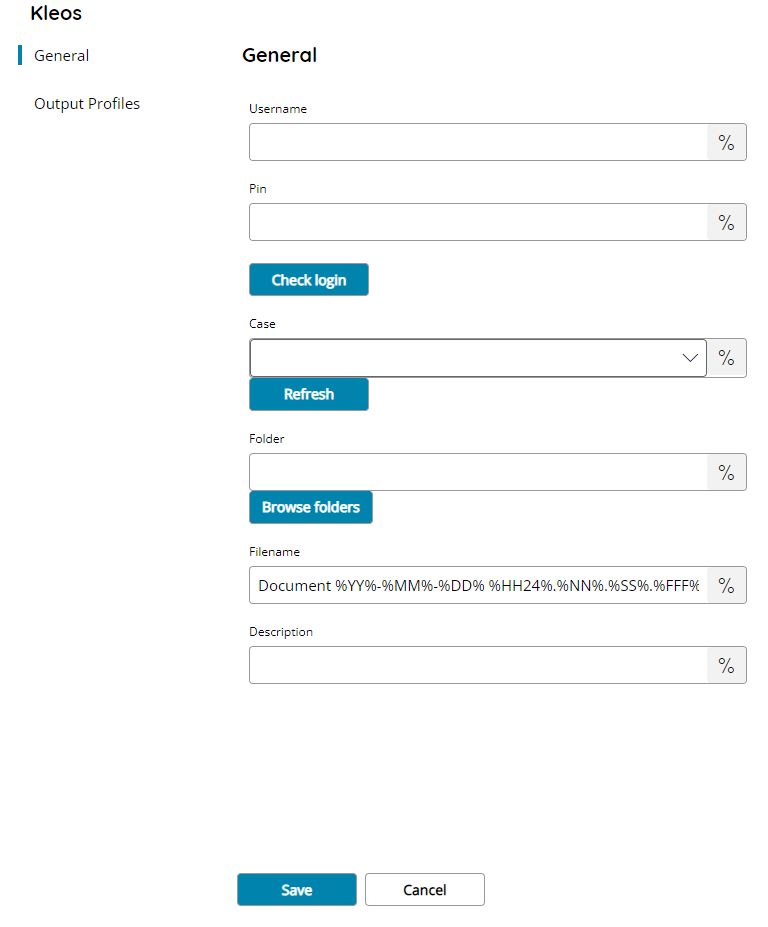
Username
Enter your Kleos account username here, or click on the Variables button on the right, to select a variable which will contain the username.
PIN
Enter your user PIN here, or click on the Variables button on the right, to select a variable which will contain the PIN. (PIN will be created in OAuth User settings)
Check login
If you select this button, Scanshare will try to establish a connection with Kleos using the username and pin you provided above.
Case
Select the destination Case where the document should be stored, or click on the Variables button on the right, to select a variable which will contain the case.
Folder
Select the destination folder where the document should be stored (default scans will be put in the root), or click on the Variables button on the right, to select a variable which will contain the folder.
Filename
Enter the filename for the document to upload, or click on the Variables button on the right, to select a variable which will contain the filename.
Description
Enter the description for the document to upload to Kleos, or click on the Variables button on the right, to select a variable which will contain the description.
