Front
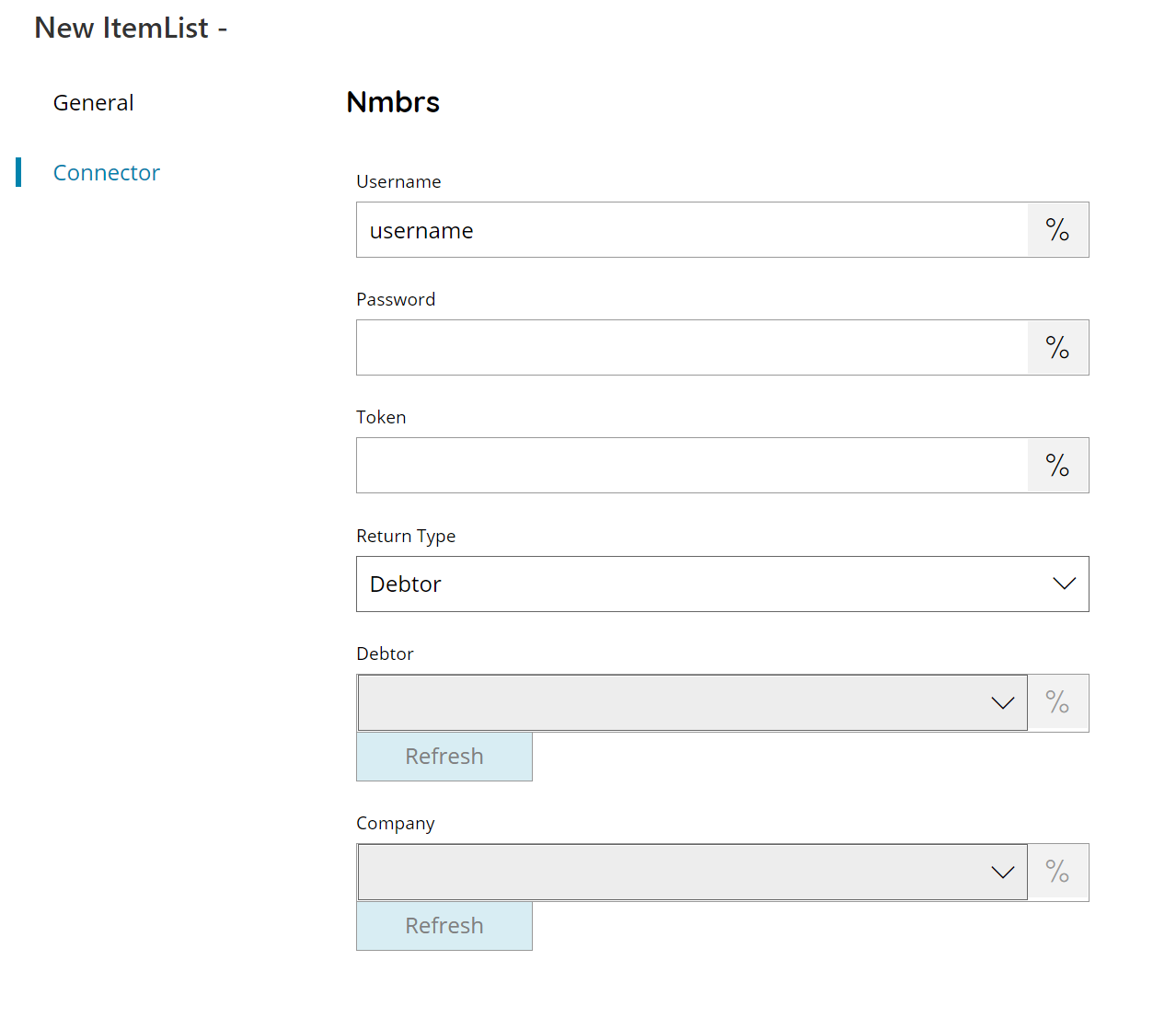
Username
Enter your Nmbrs username here, or click on the Variables button on the right, to select a variable which will contain the username.
Password
Enter your Nmbrs password here, or click on the Variables button on the right, to select a variable which will contain the password.
Token
Enter your Nmbrs authentication token here, or click on the Variables button on the right, to select a variable which will contain the token.
Return type
Select the type of list you would like to return, this can either be:
- Debtor
- Company
- Employee
- WageCode
- Hour Type
- CostCenter
Debtor
Select the Debtor for which retrieve the items here, a list will appear after pressing the refresh button with all available debtors in the Nmbrs, or click on the Variables button on the right, to select a variable which will contain the Debtor.
Company (available for return type Employee, WageCode, Hour Type, Cost Center)
Select the Company for which retrieve the items here, a list will appear after pressing the refresh button with all available companies in the Nmbrs, or click on the Variables button on the right, to select a variable which will contain the Company.
Store
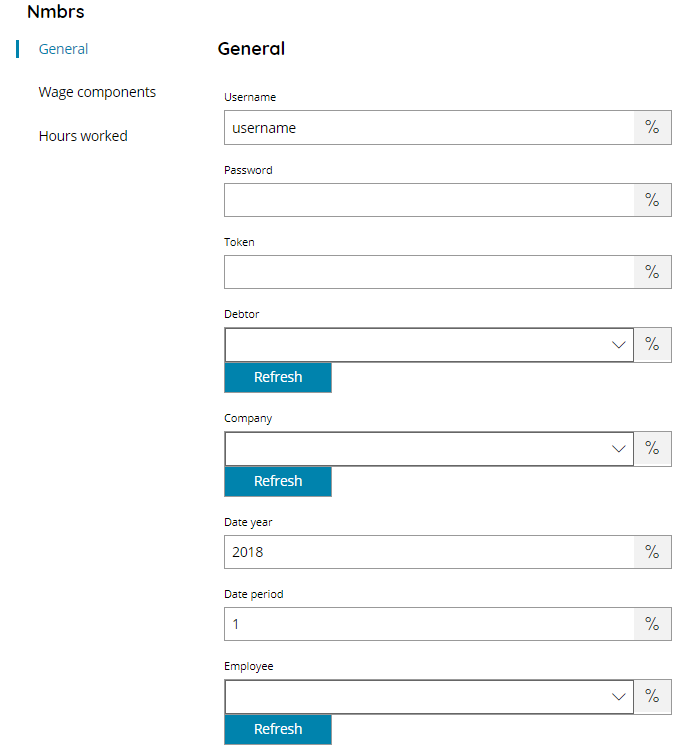
Username
Enter your Nmbrs username here, or click on the Variables button on the right, to select a variable which will contain the username.
Password
Enter your Nmbrs password here, or click on the Variables button on the right, to select a variable which will contain the password.
Token
Enter your Nmbrs authentication token here, or click on the Variables button on the right, to select a variable which will contain the token.
Debtor
Select the Debtor for which store the data here, a list will appear after pressing the refresh button with all available debtors in the Nmbrs, or click on the Variables button on the right, to select a variable which will contain the Debtor.
Company
Select the Company for which store the data here, a list will appear after pressing the refresh button with all available companies in the Nmbrs, or click on the Variables button on the right, to select a variable which will contain the Company.
Date year
Enter your Nmbrs pay slips year here, or click on the Variables button on the right, to select a variable which will contain the year.
Date period
Enter your Nmbrs pay slips period here, or click on the Variables button on the right, to select a variable which will contain the period.
Employee
Select the Employee for which store the data here, a list will appear after pressing the refresh button with all available employees in the Nmbrs, or click on the Variables button on the right, to select a variable which will contain the Employee.
Wage components
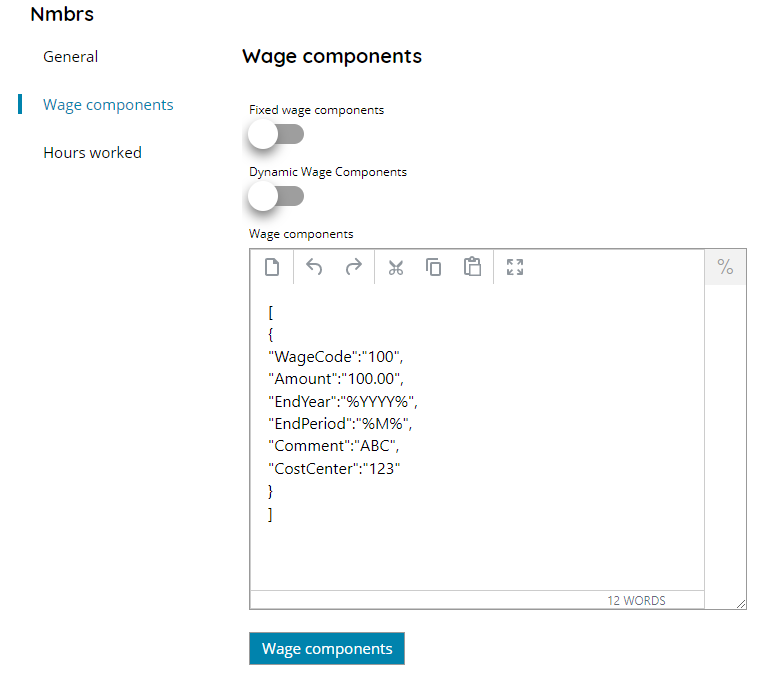
Fixed wage components
Enable if dealing with fixed wage components, OFF if wage components are variable.
Dynamic wage components
If you need to add a list of the wage components without knowing the amount then you need to enable this option and create a JSON array of Wage objects in the text area below, or click on the Variables button on the right to select a variable which will contain the JSON array.
The JSON structure is:
- WageCode type is integer
- Amount type is decimal
- EndYear type is integer
- EndPeriod type is integer
- Comment is a string
- CostCenter type is integer
[
{
"WageCode":"100",
"Amount":"100.00",
"EndYear":"%YYYY%",
"EndPeriod":"%M%",
"Comment":"ABC",
"CostCenter":"123"
}
]Wage components
If the dynamic wage components is disabled then you can add the wage components items directly in the table by clicking this button.
Add a new wage component by using the Add button and fill all the field values:
- WageCode (integer) : selecting it you can add the wage code
- Amount (decimal): selecting it you can add the amount of specific wage component
- EndYear (integer): selecting it you can add the end year
- EndPeriod (integer) : selecting it you can add the end period
- Journalize (integer) : selecting it you can add the journalize cost center
- Comment (string) : selecting it you can add the comment of this specific wage compoenent
Or click on the Variables button on the right, to select a variable which will contain the value of the selected column.
Hours worked
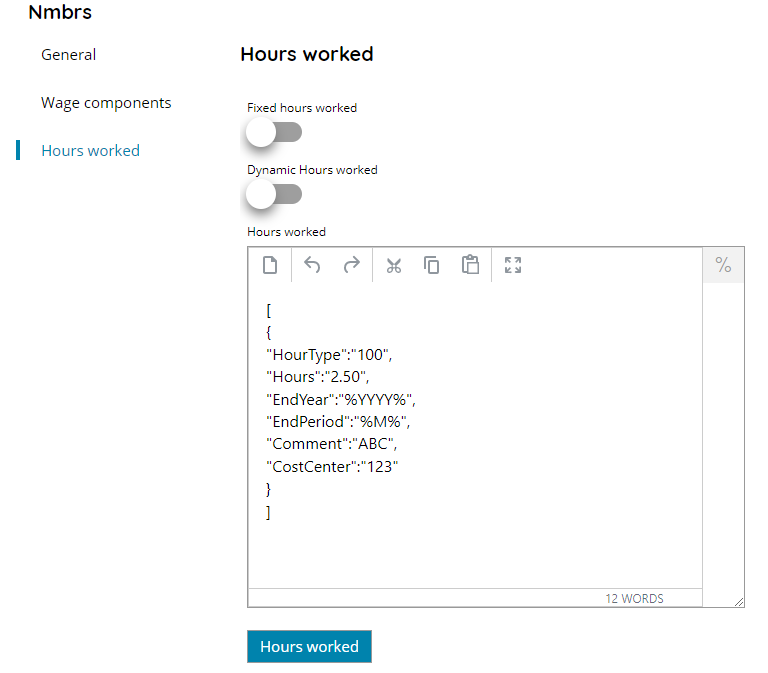
Fixed hours worked
Enable if dealing with fixed hours worked, OFF if hours worked are variable.
Dynamic hours worked
If you need to add a list of the hours worked without knowing the amount then you need to enable this option and create a JSON array of Hour objects in the text area below, or click on the Variables button on the right to select a variable which will contain the JSON array.
The JSON structure is:
- HourType type is integer
- Hours type is decimal,
- EndYear type is integer
- EndPeriod type is integer
- Comment is a string
- CostCenter type is integer
[
{
"HourType":"100",
"Hours":"2.50",
"EndYear":"%YYYY%",
"EndPeriod":"%M%",
"Comment":"ABC",
"CostCenter":"123"
}
]Hours worked
if the dynamic hours worked is disabled then you can add the hours worked items directly in the table by clicking the button hours worked.
Add a new hour worked by using the Add button and fill all the field values:
- HourType (integer) : selecting it you can add the hour type
- Hours (decimal): selecting it you can add the amount of specific hours
- EndYear (integer): selecting it you can add the end year
- EndPeriod (integer) : selecting it you can add the end period
- CostCenter (integer) : selecting it you can add the cost center
- Comment (string) : selecting it you can add the comment of this specific hours worked
Or click on the Variables button on the right, to select a variable which will contain the value of the selected column.
