Front
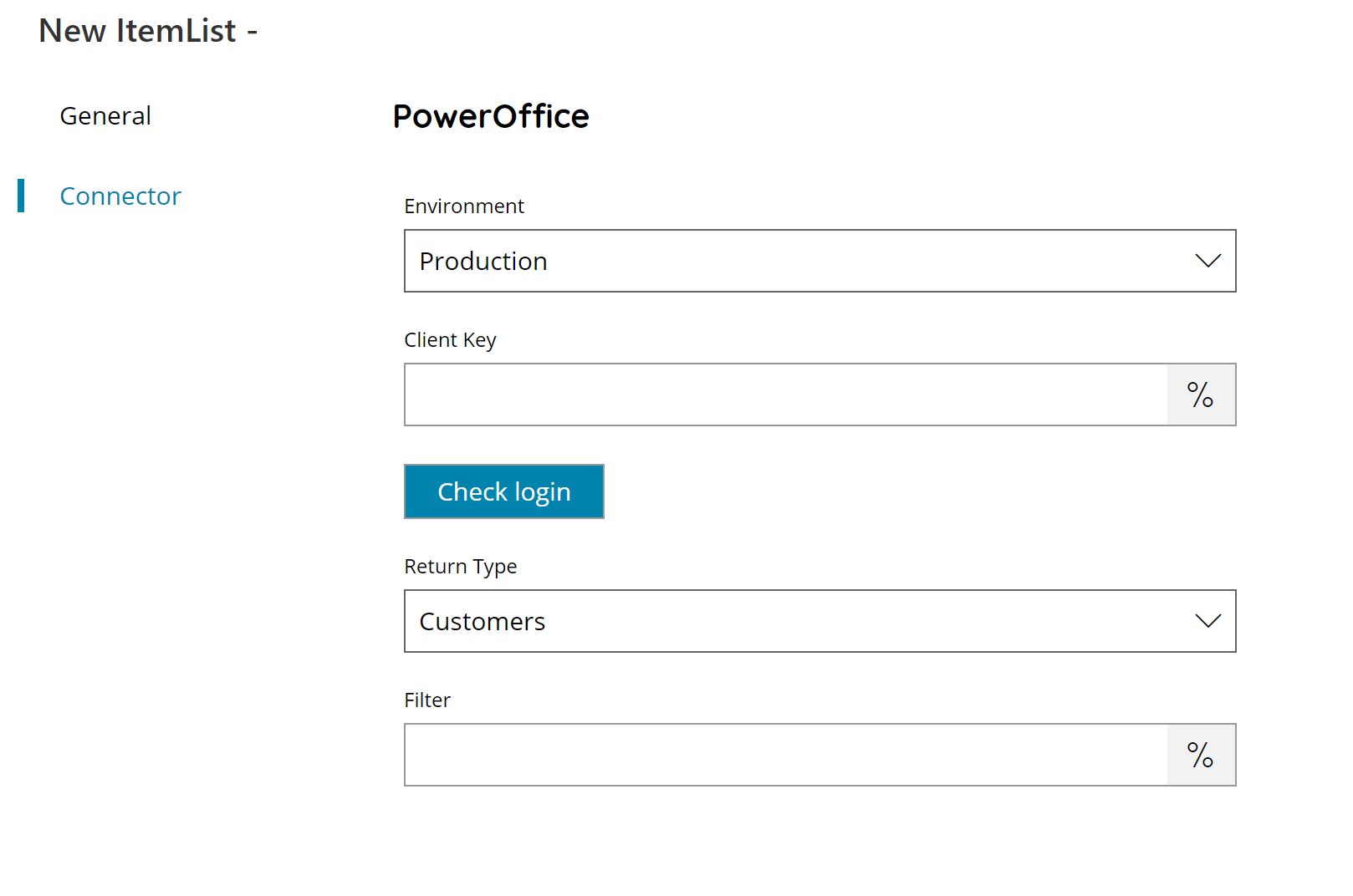
Environment
Select your PowerOffice Environment. Available options are:
- Demo
- Production
Client Key
Insert your PowerOffice Client Key here or click Browse for find it in your server folder or click on the Variables button on the right, to select a variable which will contain the path of the certificate.
Check login
If you select this button, Scanshare will try to establish a connection with PowerOffice using the Client Key and Environment above.
Return type
Select the type of list you would like to return, this can either be:
- Customers
- Suppliers
- BankAccounts
Filter
Enter the keyword to use as filter while retrieving the select objects, or click on the Variables button on the right, to select a variable which will contain the filter.
Filter applies as a Contains clause on the Name property of Customers and Suppliers and on the Code property of the Bank Accounts.
Store
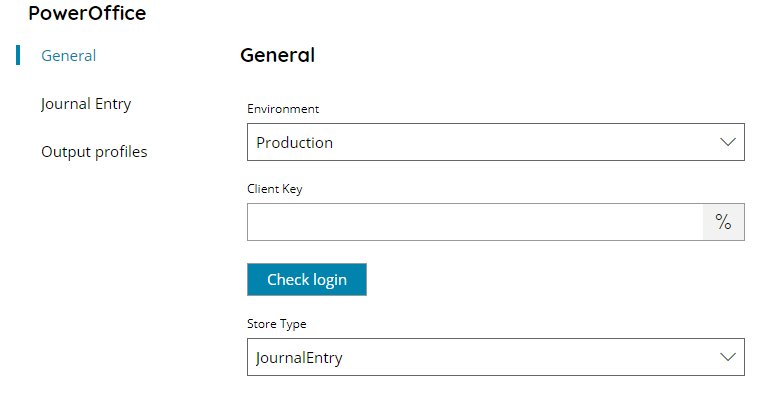
Environment
Select your PowerOffice Environment. Available options are:
- Demo
- Production
Client Key
Insert your PowerOffice Client Key here or click Browse for find it in your server folder or click on the Variables button on the right, to select a variable which will contain the path of the certificate.
Store Type
Select the type of document to create. Available options are:
- JournalEntry
Journal Entry
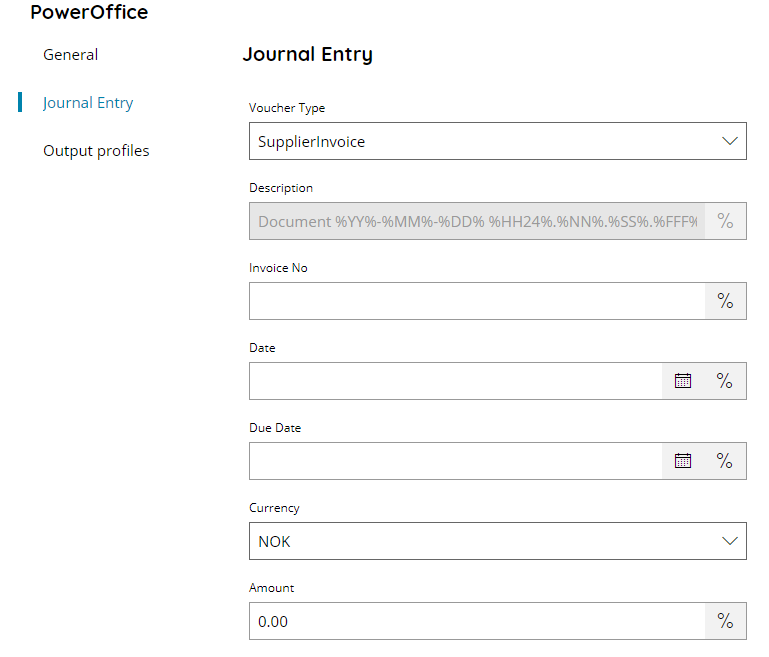
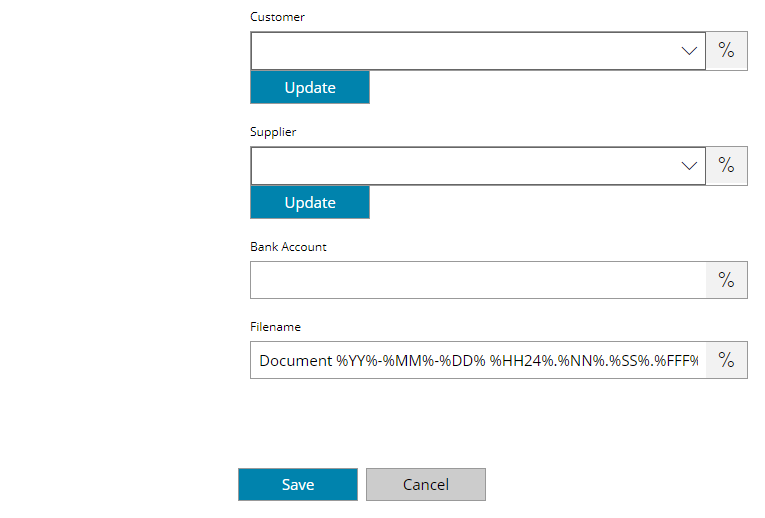
When selecting JorunalEntry as store type the Journal Entry section will be displayed to insert further details for the storing process.
Voucher Type
Select the type of Voucher to use during the upload. You can select:
- None
- SupplierInvoice
- SupplierCreditNote
- Expense
- ManualJournal
- CashJournal
- BankJournal
- YearEndJournal.
Description (available for: None, Expense, ManualJournal, CashJournal, BankJournal, YearEndJournal)
Enter the description for the document to upload to PowerOffice, or click on the Variables button on the right, to select a variable which will contain the description.
Invoice No (available for: SupplierInvoice, SupplierCreditNote)
Enter the Invoice number for the document to upload to PowerOffice, or click on the Variables button on the right, to select a variable which will contain the description.
Date (available for: Expense, ManualJournal, CashJournal, BankJournal, YearEndJournal)
Enter the date or use the calendar for the document to upload to PowerOffice, or click on the Variables button on the right, to select a variable which will contain the date.
Due Date (available for: Expense)
Enter the due date or use the calendar for the document to upload to PowerOffice, or click on the Variables button on the right, to select a variable which will contain the due date.
Currency
Select the currency for this journal entry. Available options are:
- DKK
- EUR
- GBP
- ISK
- NOK
- RUB
- SEK
- USD
Amount (available for: SupplierInvoice, SupplierCreditNote, Expense)
Enter the amout value for the document to upload to PowerOffice, or click on the Variables button on the right, to select a variable which will contain the amount value.
Customer (available for: SupplierInvoice, SupplierCreditNote)
Select the Customer to scan to here, a list will appear after pressing the update button with all available Customers, or click on the Variables button on the right, to select a variable which will contain the Customer.
Supplier (available for: SupplierInvoice, SupplierCreditNote)
Select the Supplier to scan to here, a list will appear after pressing the update button with all available Suppliers, or click on the Variables button on the right, to select a variable which will contain the Supplier.
Bank Account (available for: SupplierInvoice, SupplierCreditNote, Expense)
Enter the Bank account for the document to upload to PowerOffice, or click on the Variables button on the right, to select a variable which will contain the Bank Account.
Filename
Enter the filename for the document to upload to PowerOffice, or click on the Variables button on the right, to select a variable which will contain the filename.
