Front
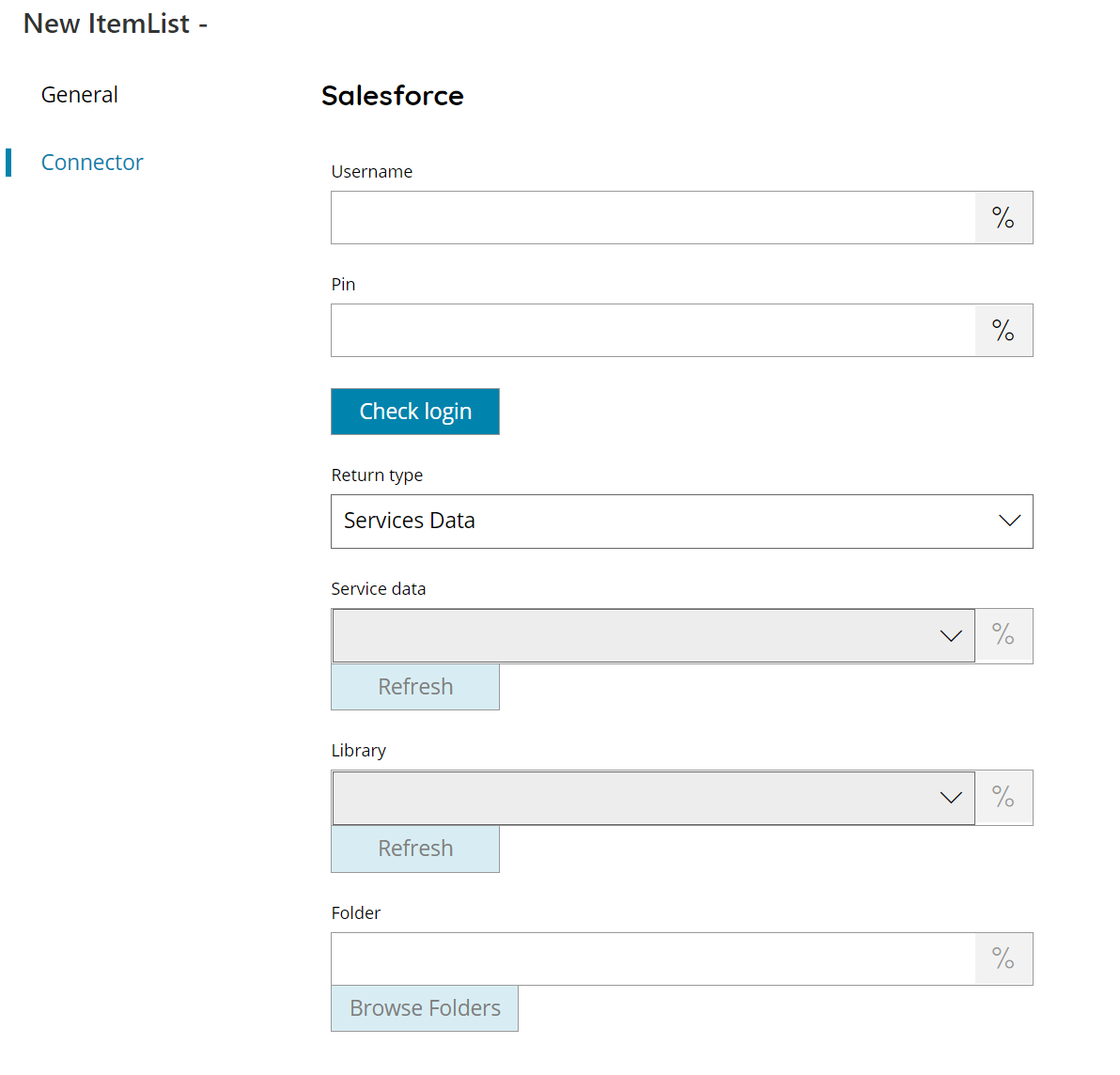
Username
Enter your Salesforce username here, or click on the Variables button on the right, to select a variable which will contain the username.
PIN
Enter your user PIN here, or click on the Variables button on the right, to select a variable which will contain the PIN. (PIN will be created in OAuth User settings).
Check login
If you select this button, Scanshare will try to establish a connection with Salesforce using the username and pin you provided above. When the connection could be made, a ‘OK’ will appear on the bottom of the screen.
Return Type
Select the type of list to return. You can choose from:
- Services Data
- Libraries
- Folder.
Service data
By entering a Service data, you can have the list filtered by Service data such as return the libraries list of a specific service data, or select a Variable which will contain the Service data.
Mandatory field where the user must choose the service data. It is a lists summary information about each Salesforce version currently available, including the version, label, and a link to each version’s root.
Library
By entering a library, you can have the list filtered by library such as return the folders list of a specific library, or select a Variable which will contain the Library.
Libraries are a Salesforce way to organize files and manage user permissions.
Folder
Insert or browse a folder from which return the subfolders or insert a Variable which will contain the root Folder to be used.
Store
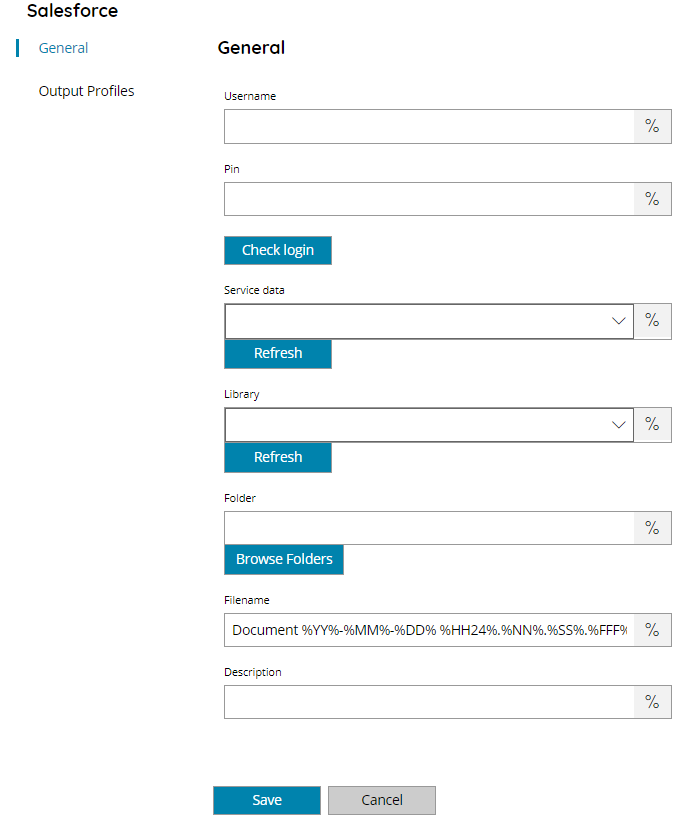
Username
Enter your Salesforce username here, or click on the Variables button on the right, to select a variable which will contain the username.
PIN
Enter your user PIN here, or click on the Variables button on the right, to select a variable which will contain the PIN. (PIN will be created in OAuth User settings).
Check login
If you select this button, Scanshare will try to establish a connection with Salesforce using the username and pin you provided above. When the connection could be made, a ‘OK’ will appear on the bottom of the screen.
Service data
Select the Service data to connect the uploaded document to, or select a Variable which will contain the Service data.
Mandatory field where the user must choose the service data. It is a lists summary information about each Salesforce version currently available, including the version, label, and a link to each version’s root.
Library
Select the Library to upload the document to, or select a Variable which will contain the Library.
Libraries are a Salesforce way to organize files and manage user permissions.
Folder
Select the target Folder to upload the document into or insert a Variable which will contain the root Folder to be used.
The folder depends from library, if it is not selected the document will arrive in the root of the library.
Filename
Enter the filename for the document to upload to Salesforce , or click on the Variables button on the right, to select a variable which will contain the filename.
Description
Enter the description for the document to upload to Salesforce, or click on the Variables button on the right, to select a variable which will contain the description.
