Front
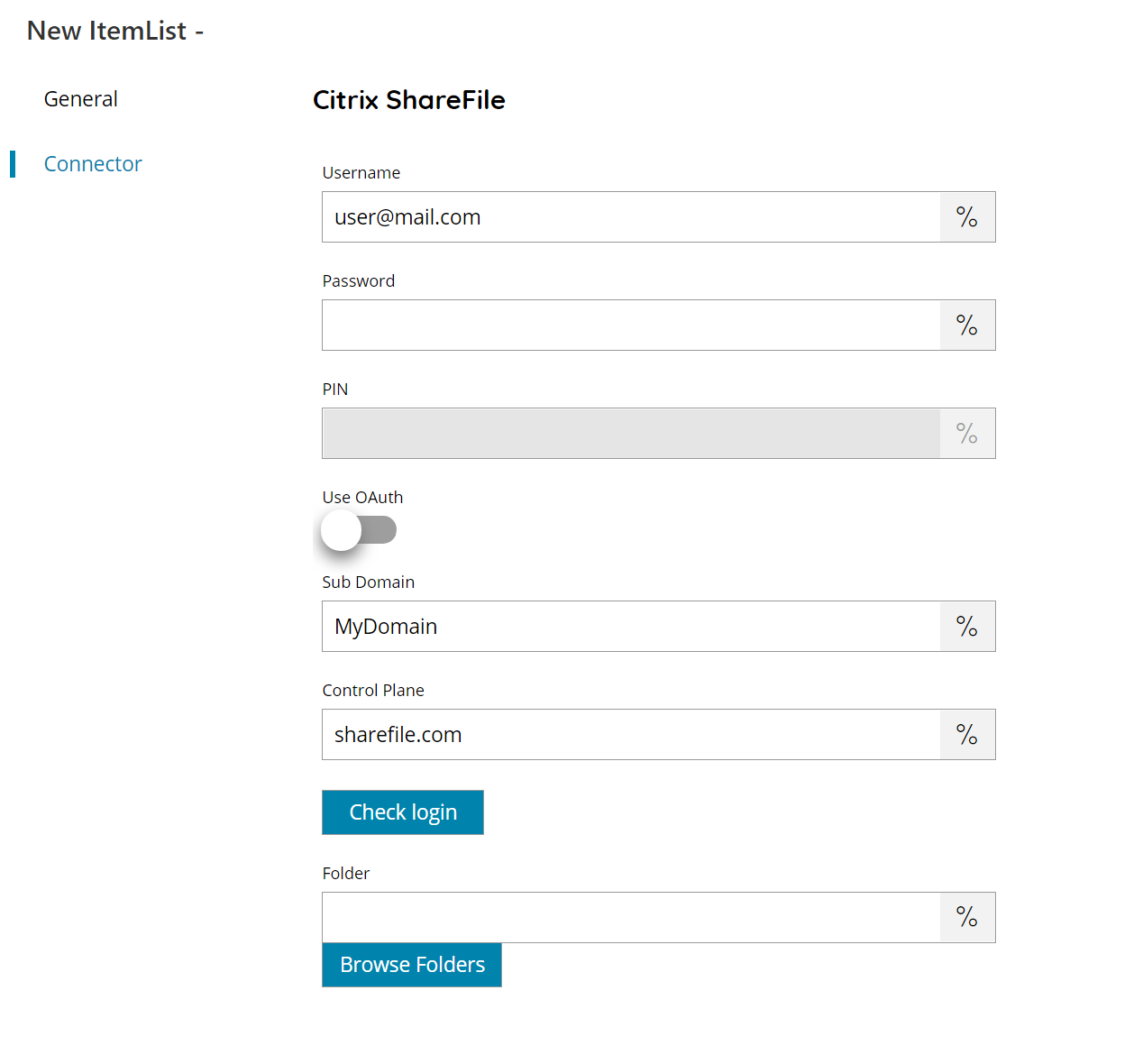
Username
Enter your Citrix ShareFile Username here, or click on the Variables button on the right, to select a variable which will contain the username.
Password (not used with Use OAuth enabled)
Enter your Citrix ShareFile Password here, or click on the Variables button on the right, to select a variable which will contain the password.
Pin (only available with Use OAuth enabled)
Enter your Citrix ShareFile PIN here, or click on the Variables button on the right, to select a variable which will contain the PIN. (PIN will be created in OAuth User settings, please configure the users before configuring the connector. For more information on how to do this, please refer to the OAuth user section)
Sub Domain
Enter your Citrix ShareFile SubDomain here, or click on the Variables button on the right, to select a variable which will contain the subdomain. You can retrieve you subdomain value from your Citrix ShareFile account settings.
Control Plane
Enter your Citrix ShareFile control plane here, or click on the Variables button on the right, to select a variable which will contain the control plane. You can retrieve your control plane value from your Citrix ShareFile home page link.(e.g. https://subdomain.sharefile.com/app/#home/ ). The Control Plane field is already set with the default value (sharefile.com).
Check login
If you select this button, Scanshare will try to establish a connection with Citrix ShareFile using the username and password you provided above. When the connection could be made, a ‘OK’ will appear on the bottom of the screen, if not the message: ‘The provided user information is not valid’ will appear.
Folder
Select or browse the folders where you want to display the picklist from, or click on the Variables button on the right, to select a variable which will contain the Folder.
Store
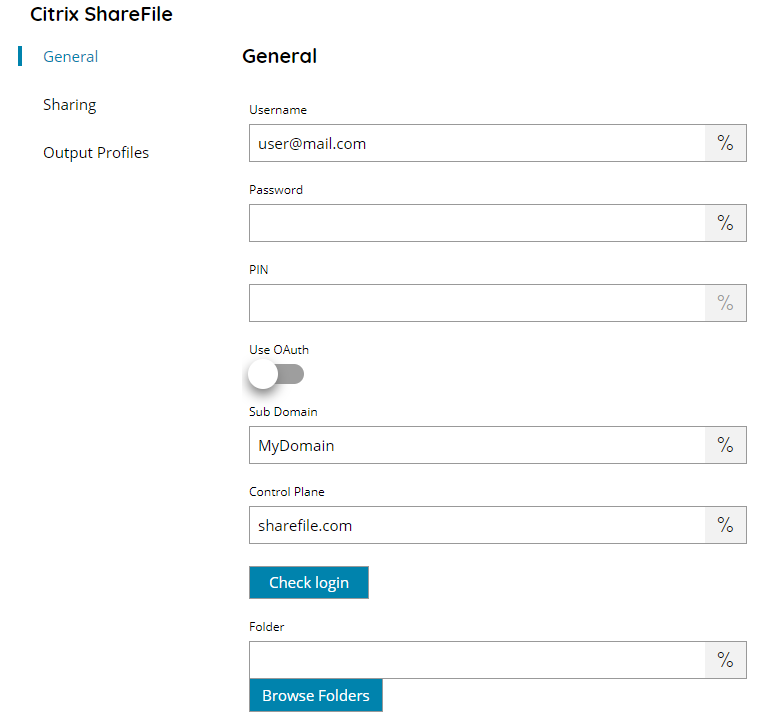
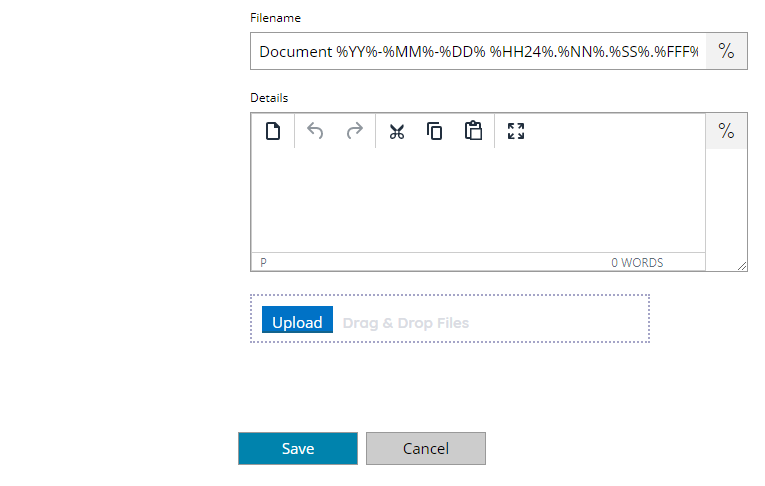
Username
Enter your Citrix ShareFile Username here, or click on the Variables button on the right, to select a variable which will contain the username.
Password (not used with Use OAuth enabled)
Enter your Citrix ShareFile Password here, or click on the Variables button on the right, to select a variable which will contain the password.
Pin (only available with Use OAuth enabled)
Enter your Citrix ShareFile PIN here, or click on the Variables button on the right, to select a variable which will contain the PIN. (PIN will be created in OAuth User settings, please configure the users before configuring the connector. For more information on how to do this, please refer to the OAuth user section)
Sub Domain
Enter your Citrix ShareFile SubDomain here, or click on the Variables button on the right, to select a variable which will contain the subdomain. You can retrieve you subdomain value from your Citrix ShareFile account settings.
Control Plane
Enter your Citrix ShareFile control plane here, or click on the Variables button on the right, to select a variable which will contain the control plane. You can retrieve your control plane value from your Citrix ShareFile home page link.(e.g. https://subdomain.sharefile.com/app/#home/ ). The Control Plane field is already set with the default value (sharefile.com).
Check login
If you select this button, Scanshare will try to establish a connection with Citrix ShareFile using the username and password you provided above. When the connection could be made, a ‘OK’ will appear on the bottom of the screen, if not the message: ‘The provided user information is not valid’ will appear.
Folder
Enter the folder to upload to Citrix ShareFile, select a folder by pressing the browse folders button or click on the Variables button on the right, to select a variable which will contain the folder, if the folder doesn’t exist, it will be created automatically.
Filename
Enter the filename for the document to upload to Citrix ShareFile, or click on the Variables button on the right, to select a variable which will contain the filename.
Details
Enter details for your document here, or click on the Variables button on the right, to select a variable which will contain the details.
Document upload test
By clicking this button, a window will open where you can select a document to upload to Citrix ShareFile. It is also possible to drag and drop a file into this box which will be uploaded to Citrix ShareFile as well.
Sharing
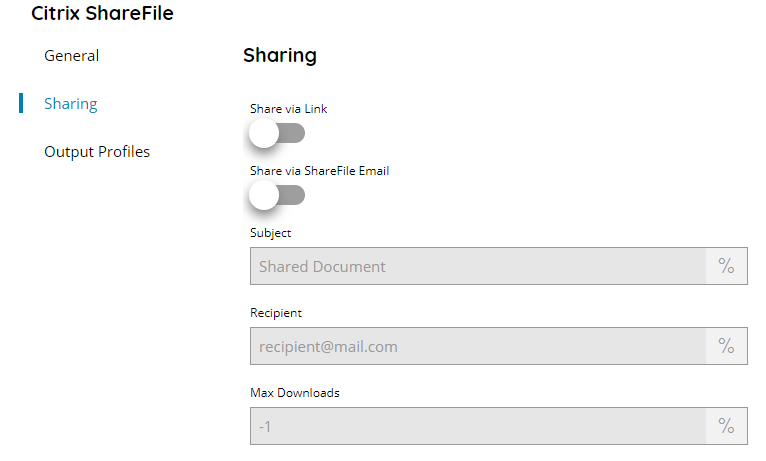
Sharing of the uploaded document can be automatically enabled by enabling either Share via Link or Share via ShareFile email.
Share via Link
If Enabled a shareable ShareFile link will be automatically generated at the time of the upload of the document.
The created link is written in the process logs as Information log entry.
Share via ShareFile email
If Enabled a share email will be automatically trigger at the time of the upload of the document according the settings below.
The settings below are available only when Share via ShareFile email is enabled.
Subject
Enter the subject of the ShareFile email which will be sent.
Recipients
Enter a list of recipients separated by semi colon to which the email will be sent.
Max downloads
Enter the maximum number of downloads to set for the shared document sent via mail after which the share will be invalidated.
Default value is -1 which means no max downloads limit.
