Front
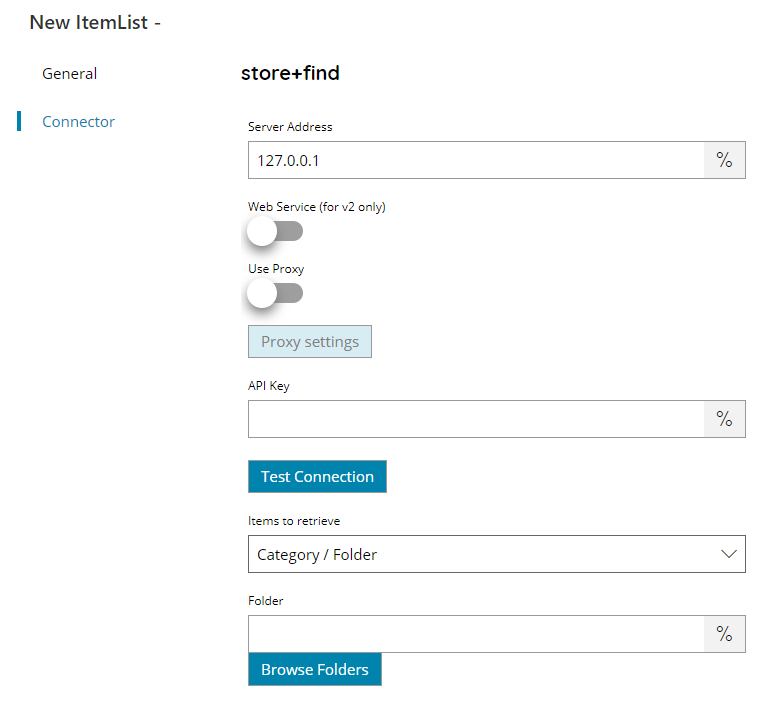
Server Address
Enter your store+find server address here, or click on the Variables button on the right, to select a variable which will contain the address.
Web Service (for v2 only)
If enabled connector will use the store+find Web Services available as of v2 and above.
Use proxy
If your administrator has set up a proxy for your internet connections, you should check this option and provide proxy details by selecting the Proxy Settings button below. Ask your administrator for help in order to provide correct proxy settings.
API Key
Enter your service user API key defined into the target store+find server which allows connection, or click on the Variables button on the right, to select a variable which will contain the key.
Test Connection
This button tries to connect to the store+find server with the settings as entered before. If all settings are correct, a message will show up stating everything is OK. If a connection cannot be established, a message will show up, stating why, e.g. “The password is invalid”.
Items to retrieve
Select the type of items you would like to return. You can choose either:
- Category / Folder
Folder
Enter the folder from where query sub category / folders from the target store+find server, select a folder by pressing the browse folders button or click on the Variables button on the right, to select a variable which will contain the folder.
Store
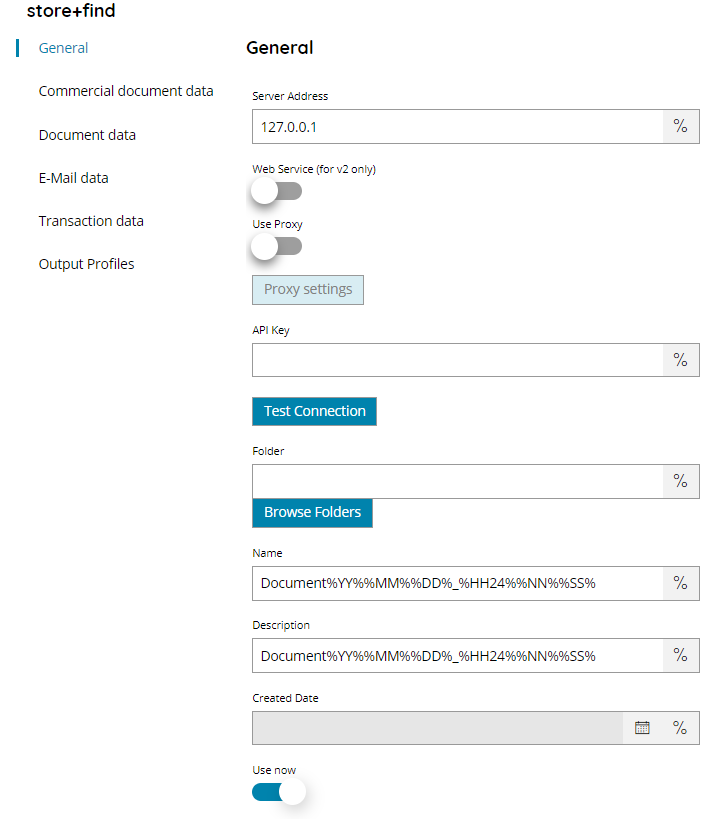
Server Address
Enter your store+find server address here, or click on the Variables button on the right, to select a variable which will contain the address.
Web Service (for v2 only)
If enabled connector will use the store+find Web Services available as of v2 and above.
Use proxy
If your administrator has set up a proxy for your internet connections, you should check this option and provide proxy details by selecting the Proxy Settings button below. Ask your administrator for help in order to provide correct proxy settings.
API Key
Enter your service user API key defined into the target store+find server which allows connection, or click on the Variables button on the right, to select a variable which will contain the key.
Test Connection
This button tries to connect to the store+find server with the settings as entered before. If all settings are correct, a message will show up stating everything is OK. If a connection cannot be established, a message will show up, stating why, e.g. “The password is invalid”.
Folder
Enter the folder from where upload the document to store+find, select a folder by pressing the browse folders button or click on the Variables button on the right, to select a variable which will contain the folder.
Name
Enter the name of the document into store+find, or click on the Variables button on the right, to select a variable which will contain the name.
Description
Enter the description of the document into store+find, or click on the Variables button on the right, to select a variable which will contain the description.
Created Date
Insert or pickup a document creation date from the calendar, or click on the Variables button on the right, to select a variable which will contain the date.
Use now
If enabled the current date at the time of the processing and upload into store+find server will be used as Created Date of the document.
Commercial document data
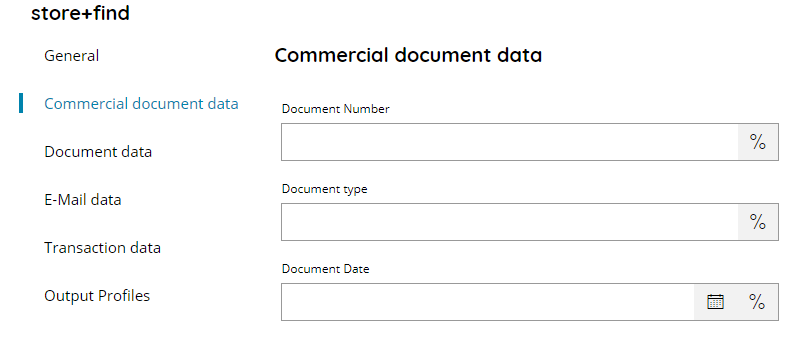
Document Number
Enter the number of the document into store+find, or click on the Variables button on the right, to select a variable which will contain the number.
Document type
Enter the type of the document into store+find, or click on the Variables button on the right, to select a variable which will contain the type.
Document Date
Insert or pickup a document date from the calendar, or click on the Variables button on the right, to select a variable which will contain the date.
Document data
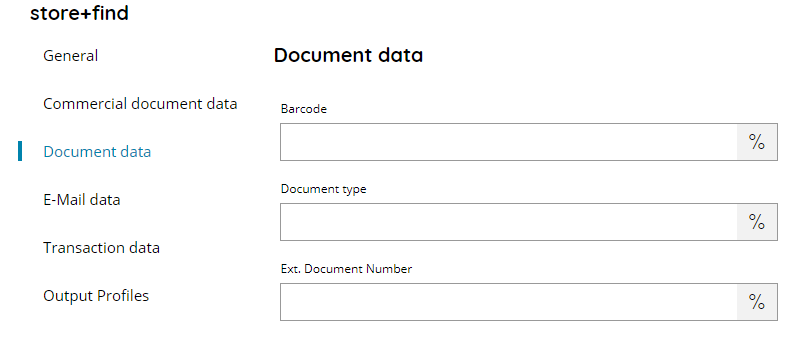
Barcode
Enter the barcode value for the uploaded document, or click on the Variables button on the right, to select a variable which will contain the value.
Document type
Enter the document type for the uploaded document, or click on the Variables button on the right, to select a variable which will contain the type.
Ext. Document Number
Enter the extended document number for the uploaded document, or click on the Variables button on the right, to select a variable which will contain the number.
E-Mail data
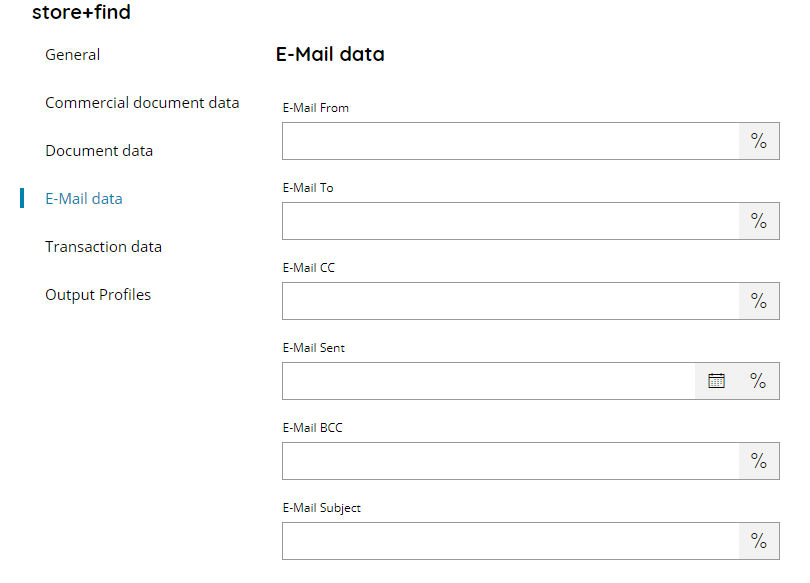
E-Mail From
Enter the sender of the document email data, or click on the Variables button on the right, to select a variable which will contain the sender.
E-Mail To
Enter the recipient(s) of the document email data, or click on the Variables button on the right, to select a variable which will contain the recipient(s).
E-Mail CC
Enter the recipient copies of the document email data, or click on the Variables button on the right, to select a variable which will contain the addresses.
E-Mail Sent
Insert or pickup a the email sent date from the calendar, or click on the Variables button on the right, to select a variable which will contain the date.
E-Mail BCC
Enter the recipient blind copies of the document email data, or click on the Variables button on the right, to select a variable which will contain the addresses.
E-Mail Subject
Enter the subject of the document email data, or click on the Variables button on the right, to select a variable which will contain the subject.
Transaction data
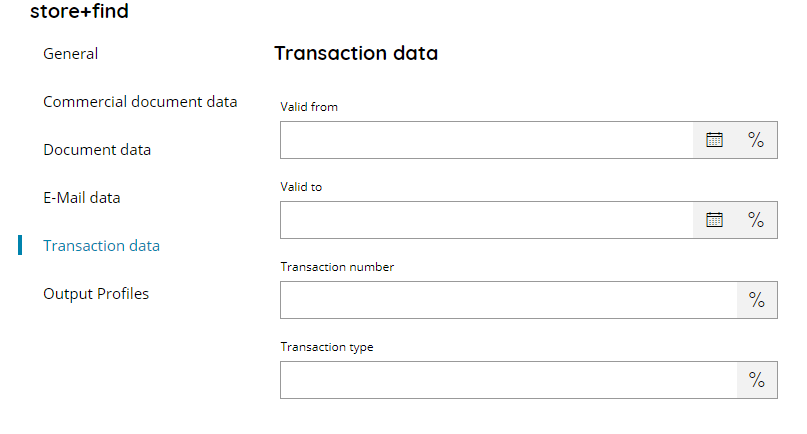
Valid from
Insert or pickup the transaction valid from date from the calendar, or click on the Variables button on the right, to select a variable which will contain the date.
Valid to
Insert or pickup the transaction valid to date from the calendar, or click on the Variables button on the right, to select a variable which will contain the date.
Transaction number
Enter the transaction number for the uploaded document, or click on the Variables button on the right, to select a variable which will contain the number.
Transaction type
Enter the transaction type for the uploaded document, or click on the Variables button on the right, to select a variable which will contain the type.
