Front
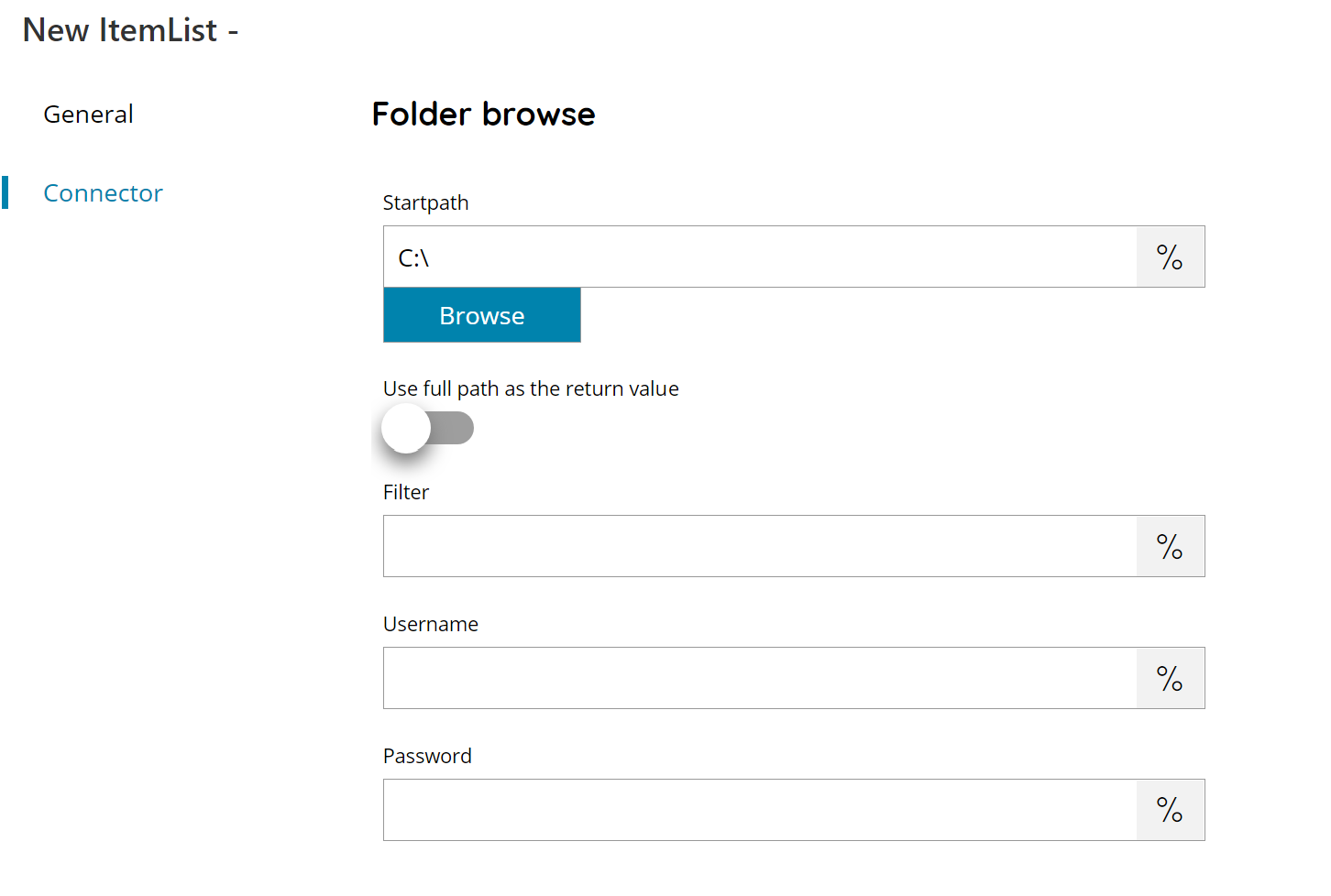
Startpath
Enter or browse the initial folder which will be the root folder from where pull subfolders to return.
Use full path as the return value
Return the full absolute path instead of the relative path
Filter
Enter a filter to apply on the returned folders list. This parameter can contain a combination of valid literal and wildcard characters, but it doesn’t support regular expressions.
The following wildcard specifiers are permitted in Filter:
| Wildcard specifier | Matches |
|---|---|
| * (asterisk) | Zero or more characters in that position. |
| ? (question mark) | Zero or one character in that position. |
Characters other than the wildcard are literal characters. For example, the Filter string “*t” searches for all names in path ending with the letter “t”. The Filter string “s*” searches for all names in path beginning with the letter “s”.
Filter cannot end in two periods (“..”) or contain two periods (“..”) followed by directory separator character, nor can it contain any invalid characters.
Username and Password
User credentials to use for authentication is required for network paths.
Store
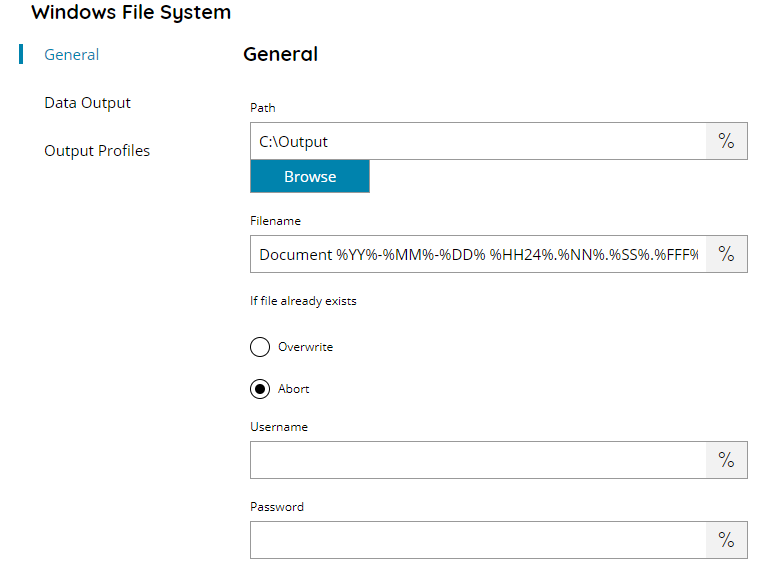
Path
Enter an output path manually, or select Browse to browse to the right folder. You may also insert variables by selecting the Variable button on the right, so you would use e.g.
C:\Output\%DOCUMENT_TYPE%\
to store a document to a subfolder based on its document type. Of course in order to do so, you must first set up a question which lets the user choose the root folder.
Filename
Enter the filename for the document to upload, or click on the Variables button on the right, to select a variable which will contain the filename.
If file already exists
Choose here what to do when the file already exists. Only possible options, depending on the selected output format, are displayed here. Available options are:
- Abort
- Append (visible only when a supported output profile format is selected)
- Overwrite
Username and Password
Enter a username and password (if needed) or select a variable which will contain the username / password, to access the restricted network output folder.
Data Output
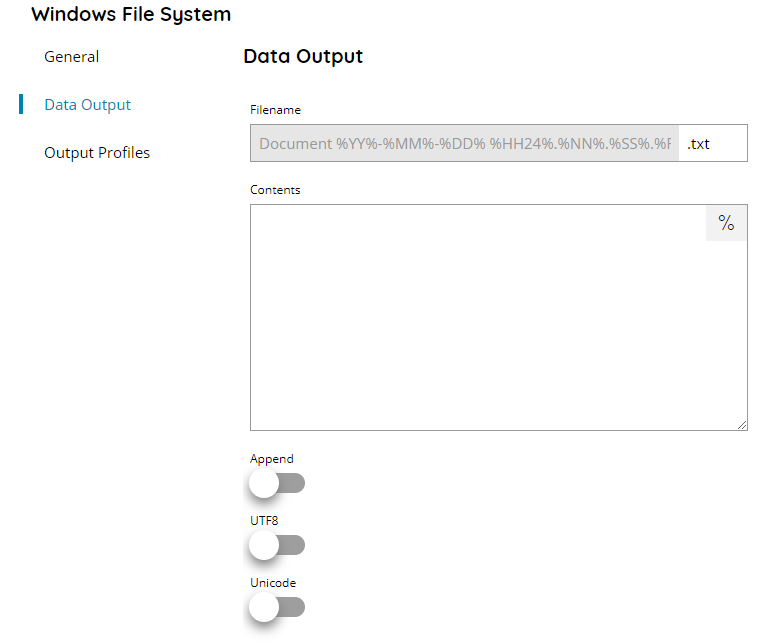
Filename
Customize the extension of the data output file, or click on the Variables button on the right, to select a variable which will contain the extension.
Contents
Enter the text contents to write in the data output file, or click on the Variables button on the right, to select a variable which can be used in the contents.
Append
If enabled and the output filename is already existing the contents will be appended at the end of the existing file, otherwise the file is always overwritten.
UFT8
If enabled the data output will be saved using the UTF8 encoding.
Unicode
If enabled the data output will be saved using the Unicode encoding.
UTF8 and Unicode are exclusive to each other.
