After logging in for the first time with the default administrator account the first proposed step is the activation of the software with the following on-screen dialog. Here you can enter the Serial and press register. If you do not have a serial (yet), it is possible to activate the 30-day trial period by pressing the ‘use 30 day trial‘ button.
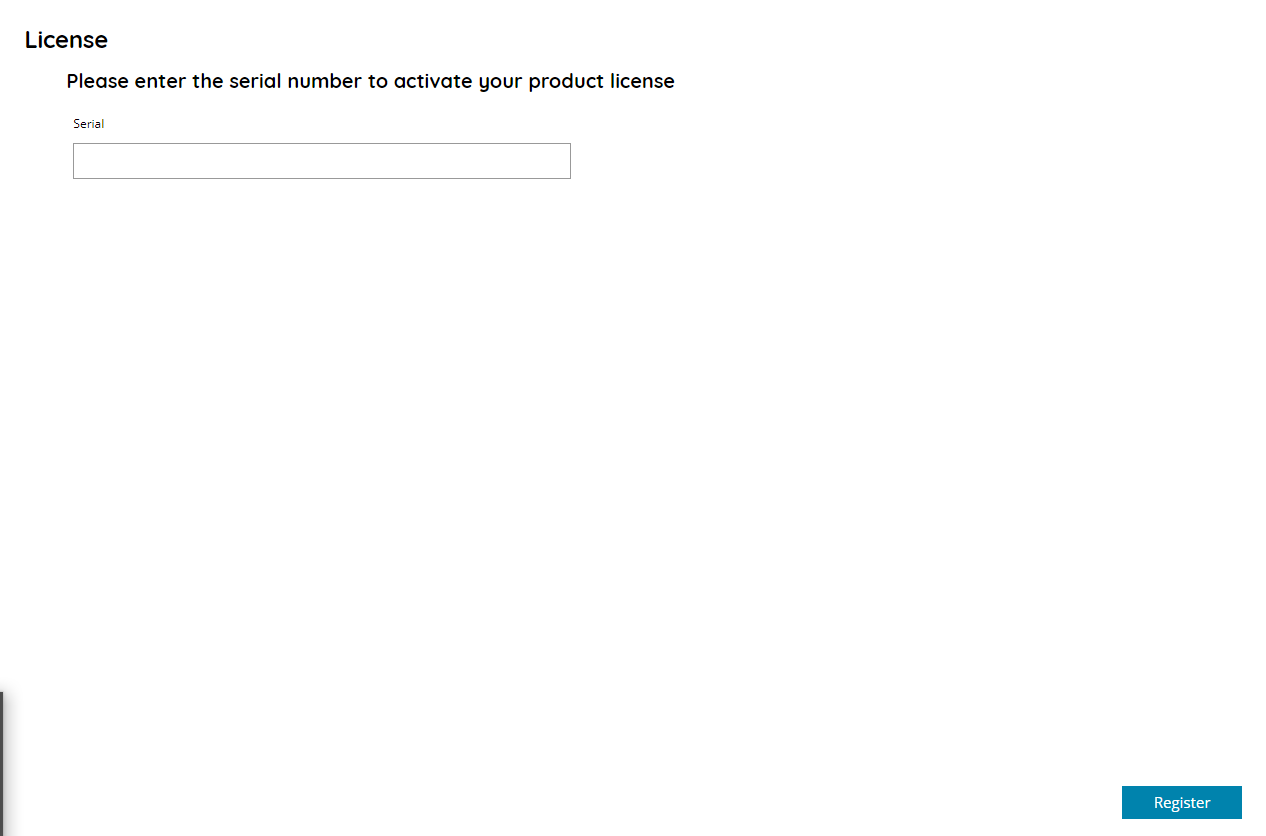
After you press the Finish button, Scanshare will automatically activate the license online with our licensing servers. When license is correctly activated a success message is displayed.
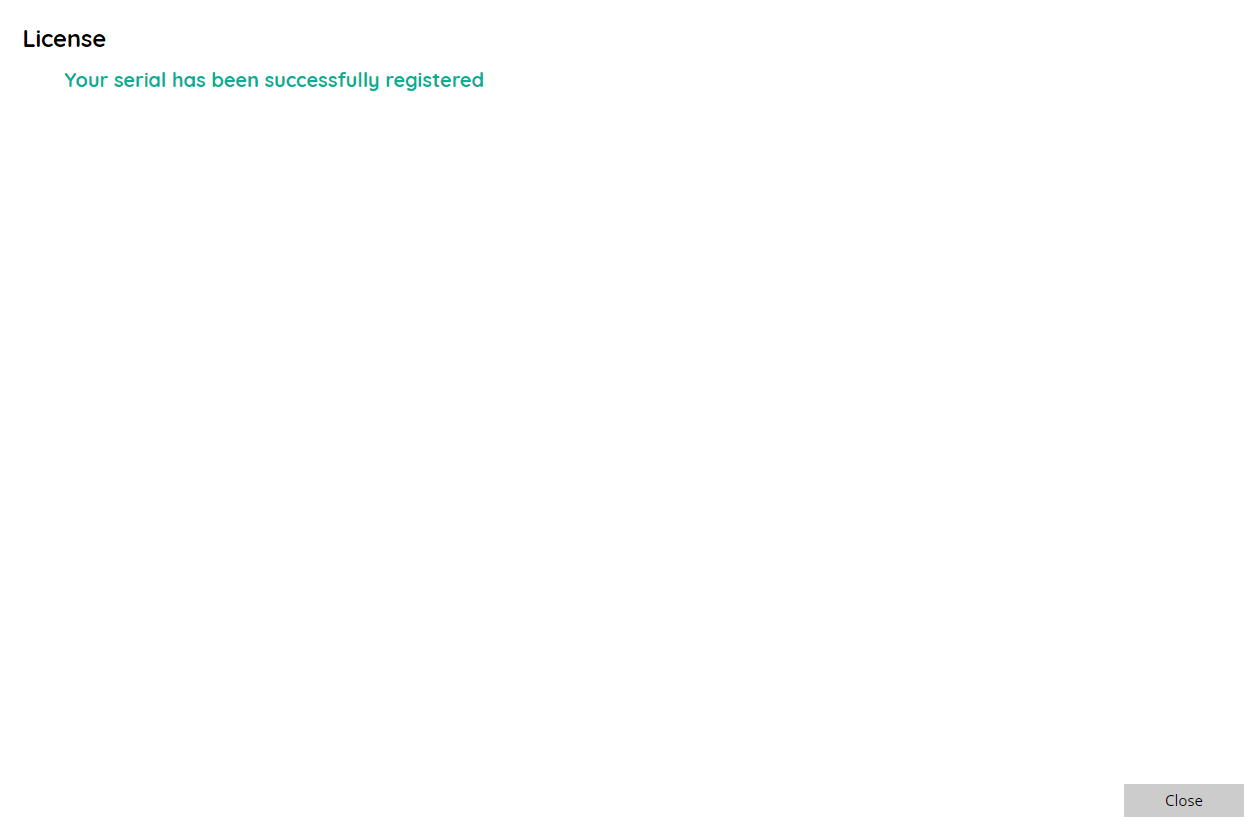
See First time startup for the next step.
When license and / or service contract is close to expiration a message with a banner will be displayed every time the Dashboard is opened.
License messages are displayed at 30 and 1 days of expiration.
Service contract messages are displayed at 30 and 7 days of expiration.

Offline activation
If you don’t have a working internet connection on the computer offline activation is automatically proposed by showing the following screen instead:
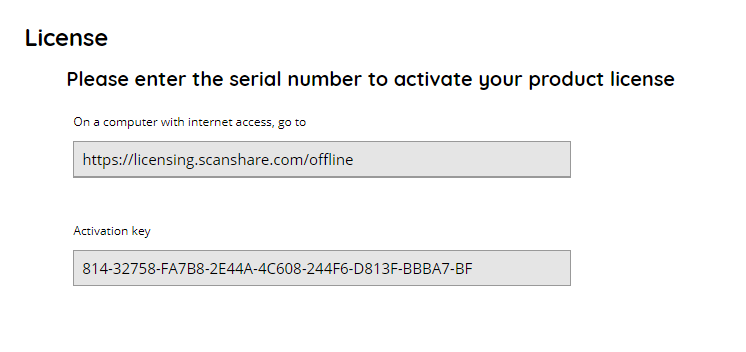
In this case, leave this window open, find a computer which has internet access, and go to the proposed website
http://licensing.scanshare.com/offline
You will see this screen, where you have to enter your activation key and your serial which you can copy from the Scanshare offline activation dialog.
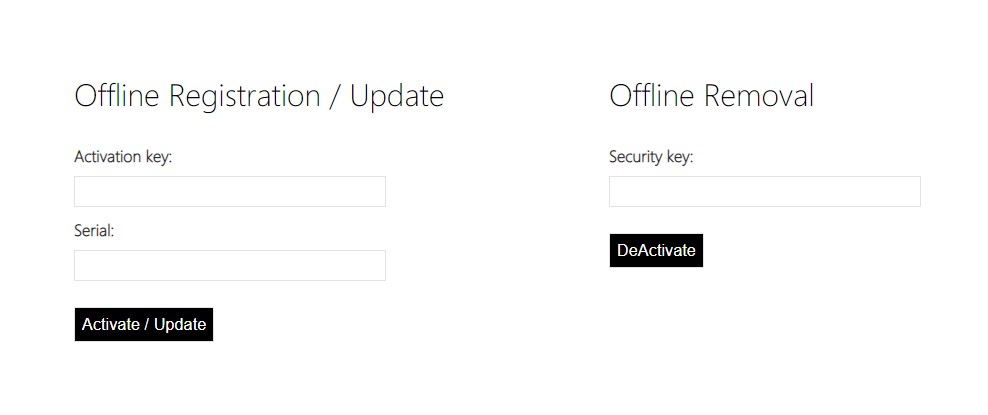
After you select Activate, you can download your license file by clicking on the top page success message download link.
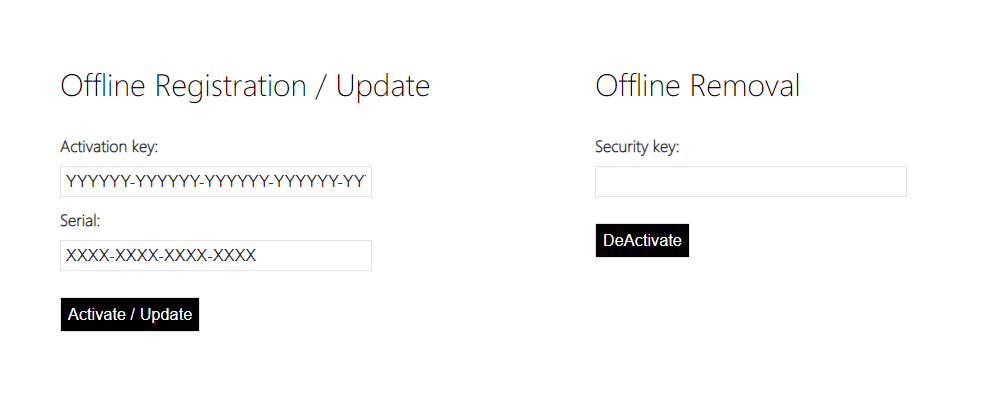
Now go back to the computer you installed Scanshare, copy the downloaded license file there, load it by using the Register button and selecting the right file.
When license is correctly activated a success message is displayed.
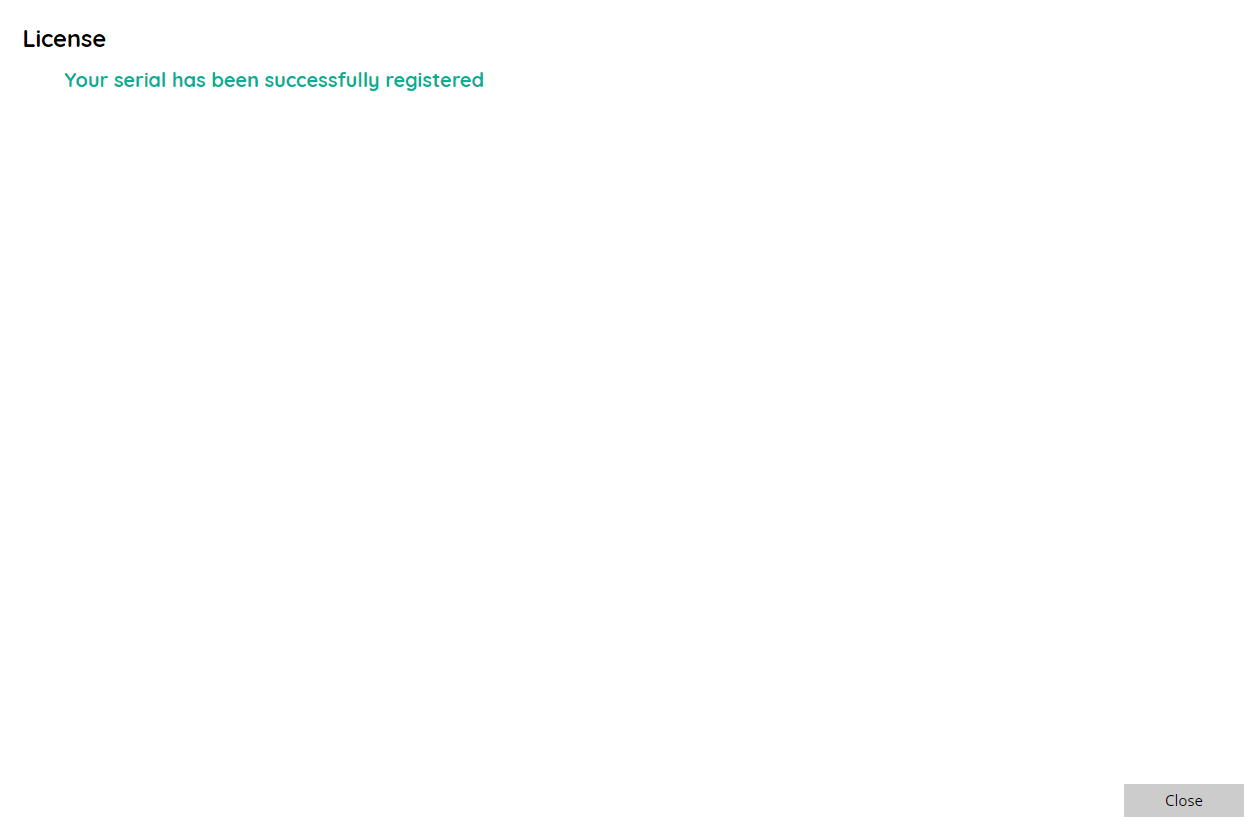
Now you can proceed to First time startup.
Update license
A license can be updated anytime when changes are made to it. Please go to the license menu by using the top right hamburger menu and the License menu entry.
If there is a working internet connection proceed directly by using the Update license button. The following dialog will be displayed where an extra license can be specified and upon activation linked to the current license, otherwise proceed with the online update by answering No.
For offline activation proceed directly to the licensing web page http://licensing.scanshare.com/offline from a computer with internet and re-insert the same activation key and license serial you have currently installed and which are visible in the application license dialog. If the status of the license is valid a success message will be displayed with the link to download the most recent license file.
Now go back to the computer you are running Scanshare, copy the downloaded license file there, load it by using the Load license file button and selecting the right file.
Remove license
License can be self deactivated from the current server and re-activated on a different machine automatically. Please go to the license menu by using the top right hamburger menu and the License menu entry.
Push the Remove license button, a confirmation screen will be displayed. After confirming if there is a working internet connection the license will be automatically de-activated and the software will return back in an expired license status by stopping all functionalities. At this stage a new license is required on this machine while the installed serial has been unlocked to be activated on a new machine.
If no working internet connection is available the following screen will be displayed to proceed with offline activation. After confirming the license will be removed from the current machine and the software will return back in an expired license status by stopping all functionalities, hence showing a security validation key to de-activate the license offline. Go to the licensing web page http://licensing.scanshare.com/offline from a computer with internet and copy the security key into the Deactivate section on the right side of the page and click DeActivate.
If the license status is valid a success message will be displayed and the serial can be used again on another machine.
Virtual licenses
Licenses are typically linked to a hardware activation key generated base. In case of virtual environments this activation key might be subject to frequent changes invalidating the installed license. In this case virtual licenses are available which will detect the virtual environment and compute a different, specific, virtual activation key. Request the virtual license from your reseller.
The supported virtual environments are:
- Amazon EC2 T3
- Amazon EC2 C5
- HyperV
- Nutanix AHV
- QEMU
- RedHat
- VirtualBox
- VMware
- XEN
Command Line
Scanshare supports license operations via command line as well in case the Control Panel should be not accessible and no license can be operated. All operations are following the same rules described above and for any successfully operation a restart of the IIS Application Pool is suggested in order to reload the current, if modified, license information.
In order to execute commands run the Windows CMD as Administrator, CWD to the installation folder and execute the command Host.exe with one of the following parameter preceded by a forward slash (/):
- activatelicense
- updatelicense
- removelicense
- checklicense
e.g. C:\Program Files\Scanshare\Scanshare\
- Host.exe /activatelicense xxxx-xxxx-xxxx-xxxx
Activate the specific license serial (online activation).
- Host.exe /checklicense
Check and print in the console the installed license:
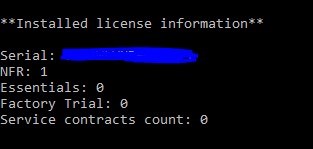
- Host.exe /updatelicense
Update the current installed license (online update). The additional extra serial will be asked on the command line in the same way of the Control Panel Update procedure, if not needed just hit Enter at the question without typing anything.
- Host.exe /removelicense
Remove the current license, type yes at the confirmation question in order to proceed with the removal.
