OMR (Optical Mark Recognition) allows checkboxes and marks recognition of any form and shape by using preconfigured zones on the target marks.
The recognition is done by creating (drawing) a zone on the target mark, including or not the outer borders depending on the zone settings. The recognition will detect if that mark is filled or not and return its status as result. This process is very useful also to detect if any type of boxes are filled with something, for example signatures.
By default the module creates automatically variables for every zone inserted with the naming convention, for every zone, of:
- OMR_ZONEXX
Where XX is the incremental number of the zone starting from 0. The variable name can be further customized inside the zone setting.
When processing multipage documents every variable will be extracted on every page and the variable name will be suffixed with _PY which stands for Page Y where Y is the number of the page, example:
OMR_ZONE01_P1
OMR_ZONE02_P2
The variable name without the _PY will still exists and containing the result on the last page of the document.
The module creates custom variables during processing. Check the Variables list for more details.
The left hand side menu shows the available settings section. Settings are displayed according the selected section.
General
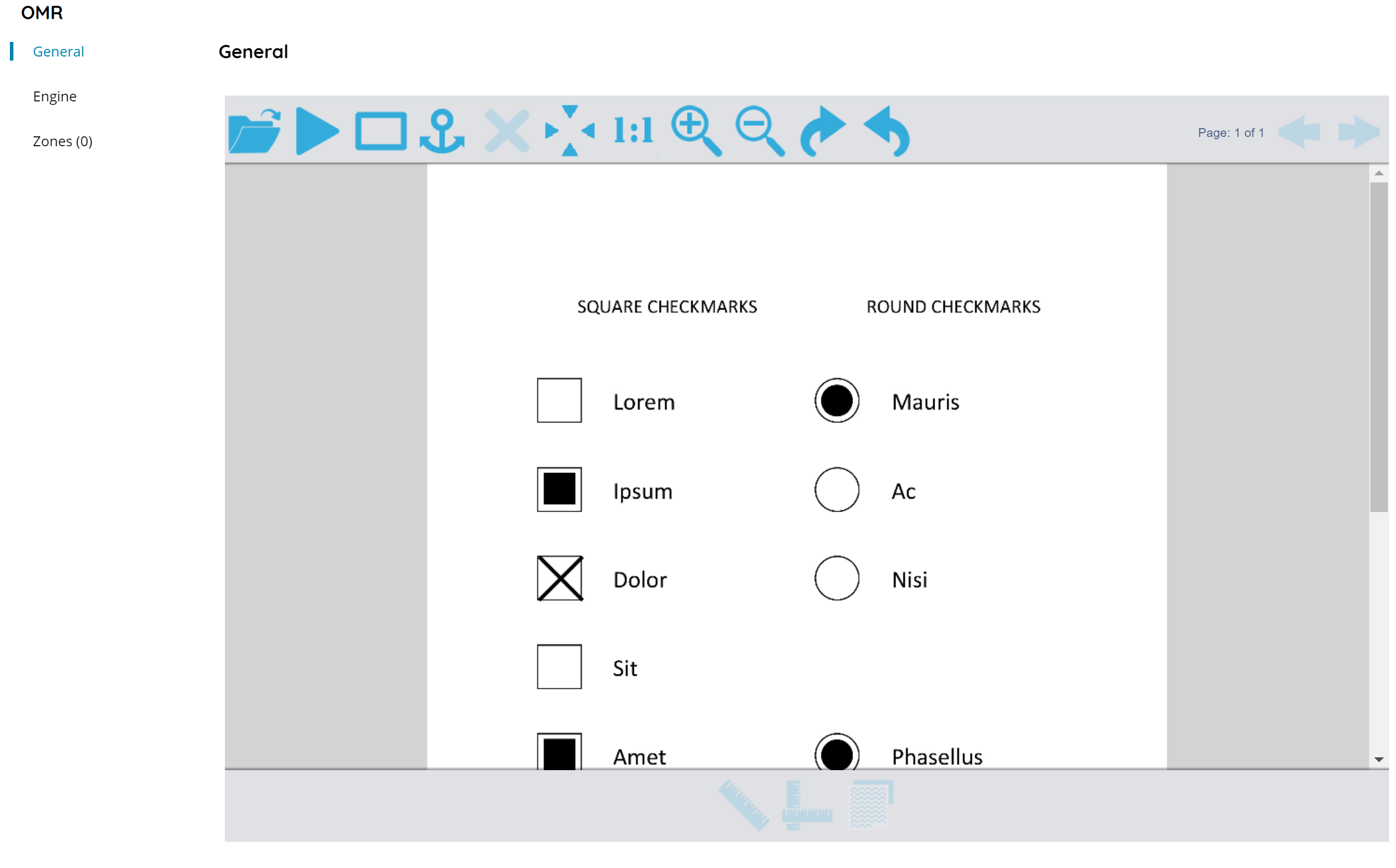
This section shows a sample built-in document preview, moreover it allows to load real document samples in order to draw and create the target recognition zones.
On the top bar document controls are available:
• Load Image
Browse to open and load (by uploading to the server) a sample document to render on the preview pane.
The sample document will be saved inside the module settings and reopened the next time the module is configured by using the document file uploaded to the Scanshare data folder.
If the document file has been removed or the Workflow has been exported on a new machine where the sample document file is not existing the preview will render with a big red cross X, however zones are existing and fully working unless they are modified.
• Perform test recognition on inserted zones
When pressing this button, the application will start recognition all configured zones. When all Zones are read, a notification message will be prompted and the zones values will be updated in the zones list in order to check the recognition test results.
• Draw recognize area
With this option, you can manually select an area where the application should read the Zone from. When a Zone is detected, it will automatically be read and show up in the zones menu with the recognition result.
• Draw anchor
With this option, you can draw a zone anchor on the document which is colored green rather than yellow as the standard zones.
The Anchor is a special function to verify and correct shifting delta when scanning the documents in order to adjust the zone coordinates considering the scanner shifting.
Anchor can be anything distinguish on the document such as: a customer logo, a header row, a footer section and so on. Make sure the select something which appears on every scanned document and which is good comparable and not mistaken with any other components appearing on the document. It is suggested to don’t include much white space around the real contents on which the zone is drawing to.
The process saves the Anchor zone on the sample document used assumed to be the reference document. For every scanned document the module will search the contents of the Anchor zone and, once located, compare the position to the reference image zone position. Any shifting found between the reference position will be counter applied to the zones position too.
• Delete the selected object
Delete the current selected zone.
Zones can be deleted also with the DEL keyboard key, once selected.
• Fit
Fit the document to the current view.
• One to One
Enlarge the document to the 100% zoom ratio into the current view.
• Zoom In
Zoom In the document into the current view.
• Zoom Out
Zoom out the document into the current view.
• Rotate Clockwise
Rotate clockwise direction the document by a manner of 45 degrees.
• Rotate Counter Clockwise
Rotate counter clockwise direction the document by a manner of the 45 degrees.
• Page
Displays the current preview page number on the total number of pages of the document.
• Previous page / Next page
Load and display the previous or next page preview of the document.
Engine
This section allows to customize general engine settings and recognition behavior for the current module.
Engine
Select here the OCR engine to use to run the current recognition. Available engines are, based on the current license:
- Default (Tesseract OCR)
Based on the selected engine further settings will be displayed.
Tesseract
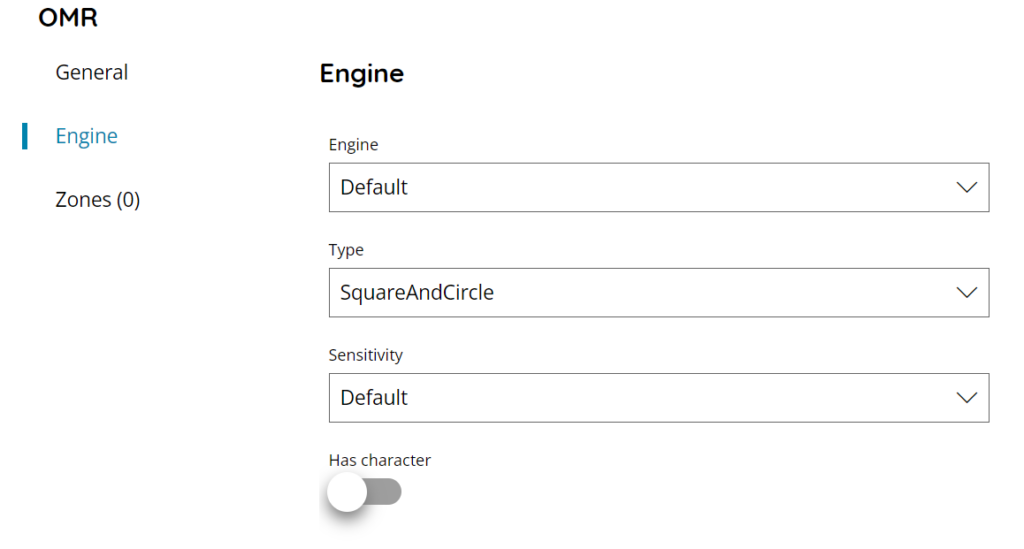
Type
Select the type of OMR field to recognize. Available types are:
- SquareAndCircle: the OMR fields to detect are Square or perfectly Circular
- Oval: the OMR fields to detect are Oval shaped
Sensitivity
Select the level of sensitivity of the zone recognition. Available types are:
- Highest
- High
- Default
- Low
- Lowest
The sensitivity is the degree of filling of the OMR field in respect to the size of the field itself. Lower values will result in more tolerant results where semi filling of the field would yield positive results. Higher values will result in less tolerant results where maximum filling of the field only would yield positive results. Values have a difference of accuracy of around 25% between each other.
Has character
If enabled improves the accuracy whether the OMR field contains a character inside it or not.
Zones
The table shows a list of all configured zones.
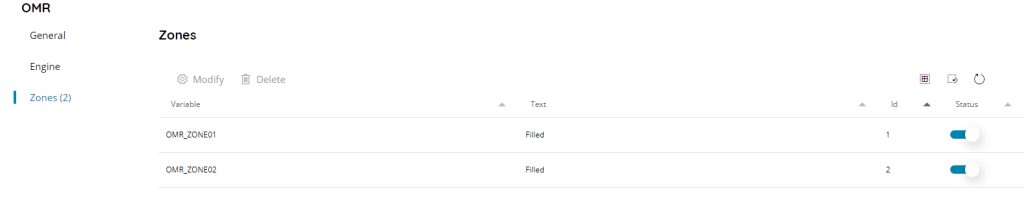
The view of the table is very easy and intuitive:
• Variable
The variable assigned to the zone which will contain the output result of the recognition.
• Text
The recognition result populated when testing or adding the zones.
• Id
The id associated with your zone. It is unique and it is the id of your zone inside the DB.
• Status
If the zone is enabled or not, a disabled zone will not be used. The status of a new zone is automatically set to true when a new zone is created. In the zones menu you can easily set this to false by clicking on the indicator. The zone will then be greyed out, the indicator will be gray and set to off and it will be skipped during the recognition.
Zone
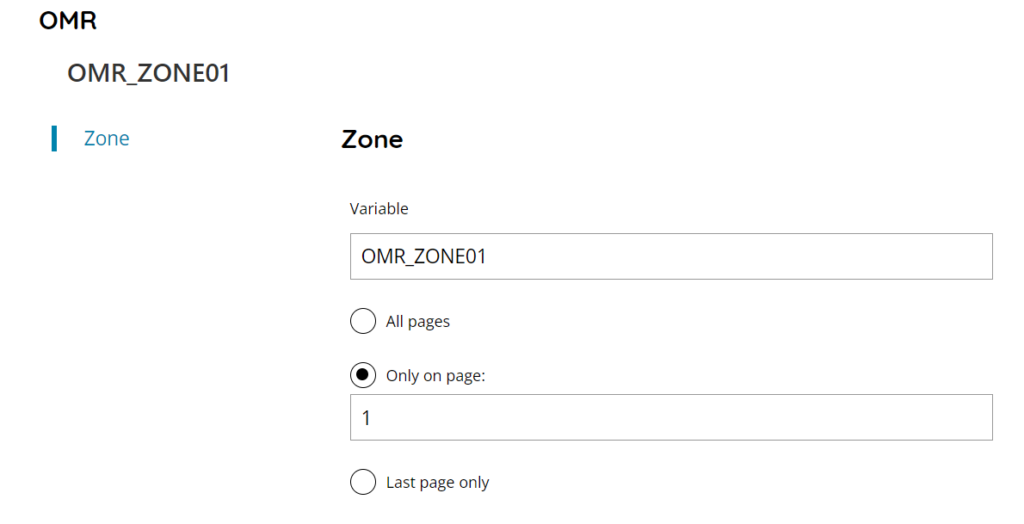
Variable
Enter the name of the variable which will contain the recognition result of this zone. If the variable is already existing in the current Workflow an error message will prevent the zone to be saved.
All pages
If selected the recognition will run automatically on all pages. When this option is enabled the current variable will always contain the last page result while an automatic variable for every page is created in the form of:
VARIABLENAME_PX
Where the current variable name, either automatic generated or customized, will be suffixed by _PX where X is the number of the page.
Only on page
Enter the number of the page where the current zone needs to be extracted. This automatically contains the number of the page of the sample document where the zone has been drawn.
Last page only
If selected the recognition will run only on the last page of the document, whatever number of pages the current document has got.
