Smart Form allows intelligent document recognition and document fields extraction without using neither fixed zones or preconfigured rules.
The recognition is done by using the Microsoft AI recognition engine and all the fields extracted are elaborated and returned as rules in the Smart Form module.
By default the module doesn’t require any configuration because all fields are always extracted no matter of the configuration. All available fields are automatically extracted and stored in automatic generated variables with the naming convention, for every field, of:
- SMARTFORM_FIELDNAMEY
- SMARTFORM_FIELDNAMEY_CONFIDENCE
- SMARTFORM_LINEX_FIELDNAME
- SMARTFORM_LINEX_FIELDNAME_CONFIDENCE
Where FIELDNAME is the name of the field or the customized variable name, Y is the index of the recurring field is the field type can appear multiple times for the processing document type starting from 1 and X if the line item number starting from 0.
When processing multipage documents every variable will be extracted on every page and the variable name will be suffixed with _PY which stands for Page Y where Y is the number of the page, example:
SMARTFORM_CUSTOMERADDRESS_P1
SMARTFORM_CUSTOMERADDRESS_P2
The variable name without the _PY will still exists and containing the result on the last page of the document.
The module creates custom variables during processing. Check the Variables list for more details.
The left hand side menu shows the available settings section. Settings are displayed according the selected section.
General
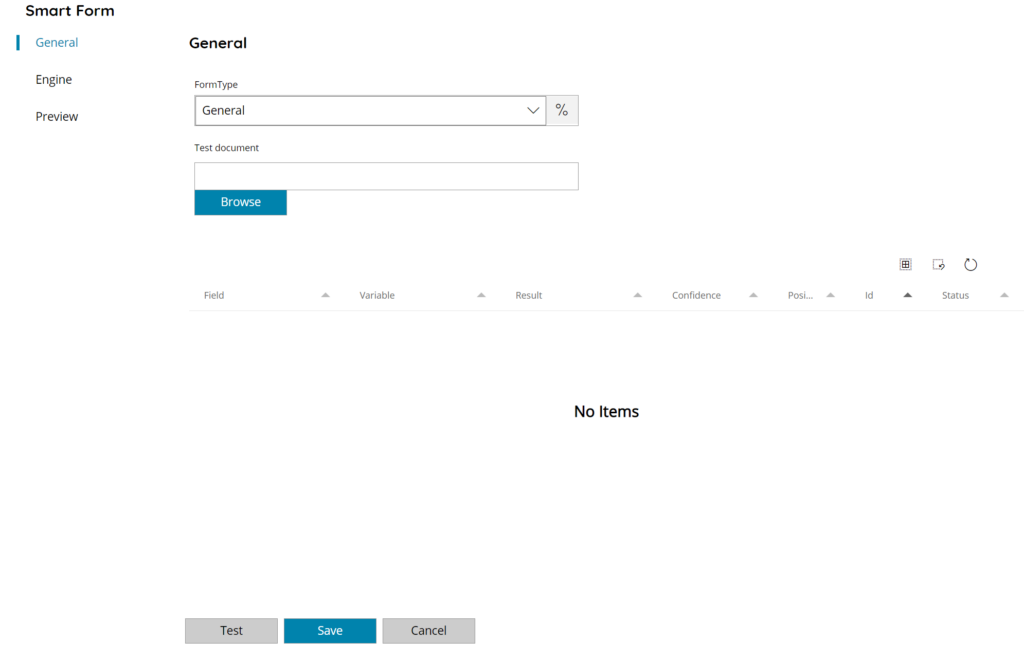
Form Type
Select the type of form (document) to process, or click on the Variables button on the right, to select a variable which will contain the form type.
Available form types are:
- Invoice: General invoice
- Receipt: Shop purchase receipt
- ID: Identification card, Driving licenses and Passports
- General: Any general document in a semi structured, structured format
- HR: Salary slips
- Contract: Any form of contract
- Custom: Use the custom model specified in the Engine section
Based on the selected Form Type the Microsoft AI engine will automatically extract all recognized fields. A different list of fields will be displayed in the Rule dialog.
Form Types of Invoice and Receipt recognizes and generates Line Item fields as well.
When selecting General there are no predefined list of fields hence no Rules can be customized, they will be automatically detected and created based on the source document.
Test document
Browse to or enter a document to use for testing the configured rules.
Rules
The table shows a list of all configured Smart Form Fields for the current Form Type.
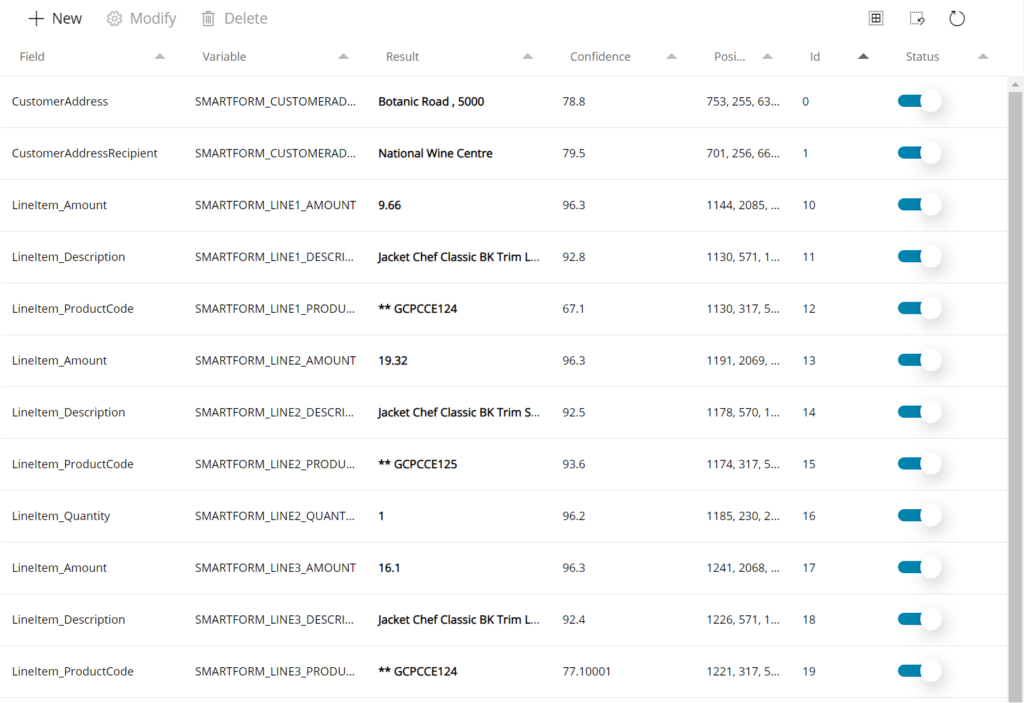
The view of the table is very easy and intuitive:
• Field
The document field name / type for this rule.
• Variable
The variable assigned to the rule which will contain the output result of the recognition.
• Result
The result field populated when testing the rules with the Test button and the Test document.
• Confidence
The recognition confidence, in percentage, for the current extracted field.
• Position
The position, in coordinates on the page, where the current field has been found.
• Id
The id associated with your rule. It is unique and it is the id of your rule inside the DB.
• Status
If the rule is enabled or not, a disabled rule will not be used. The status of a new rule is automatically set to true when a new rule is created. In the rules menu you can easily set this to false by clicking on the indicator. The rule will then be greyed out, the indicator will be gray and set to off and it will be skipped during Smart Form processing.
By pressing the New button a new Rule can be created. The same dialog is displayed when editing existing Rules from the list.
When General is selected as Form Type the Rules New, Modify and Delete buttons are hidden since fields are dynamic based on the type of document used.
Rule
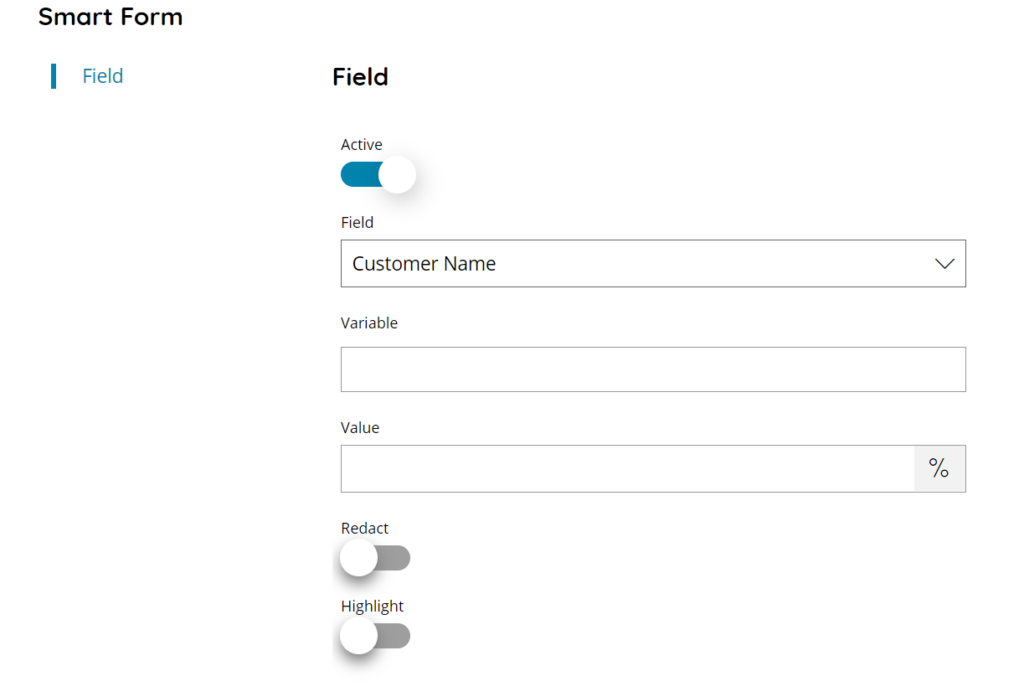
Active
Enable or disable the current rule.
Field
Select the field name / type for the current rule. Fields are unique and only this field will be using the configure rules settings. Available field types are based on the selected Form Type:
Invoice
- Amount Due
- Billing Address
- Billing Address Recipient
- Currency Code
- Customer Address
- Customer Address Recipient
- Customer Id
- Customer Name
- Customer Tax Id
- Due Date
- Invoice Date
- Invoice Id
- Invoice Total
- KVK Number
- Payment Details
- Payment Term
- Previous Unpaid Balance
- Purchase Order
- Remittance Address
- Remittance Address Recipient
- Service Address
- Service Address Recipient
- Service End Date
- Service Start Date
- Shipping Address
- Shipping Address Recipient
- Sub Total
- Tax Items
- Total Discount
- Total Tax
- Vendor Address
- Vendor Address Recipient
- Vendor Name
- Vendor Tax Id
- LineItem Amount
- LineItem Date
- LineItem Description
- LineItem Items
- LineItem Product Code
- LineItem Quantity
- LineItem Tax
- LineItem Tax Rate
- LineItem Unit
- LineItem Unit Price
- LineItem VAT
Receipt
- Arrival Date
- Currency
- Departure Date
- Items
- Merchant Address
- Merchant Alias
- Merchant Name
- Merchant Phone Number
- Receipt Type
- Subtotal
- TaxDetails
- Tip
- Total
- Total Tax
- Transaction Date
- Transaction Time
- LineItem Amount
- LineItem Category
- LineItem Date
- LineItem Description
- LineItem Price
- LineItem Product Code
- LineItem Quantity
- LineItem Quantity Unit
- LineItem Total Price
ID
- Address
- Aliases
- Category
- Country Region
- Date Of Birth
- Date Of Expiration
- Date Of Issue
- Document Discriminator
- Document Number
- Document Type
- Endorsements
- Eye Color
- First Name
- Hair Color
- Height
- Issuing Authority
- Last Name
- Middle Name
- Nationality
- Personal Number
- Place Of Birth
- Place Of Issue
- Region
- Restrictions
- Sex
- Vehicle Classification
- Weight
- MachineReadableZone
- MachineReadableZone Country Region
- MachineReadableZone Date Of Birth
- MachineReadableZone Date Of Expiration
- MachineReadableZone Document Number
- MachineReadableZone First Name
- MachineReadableZone Last Name
- MachineReadableZone Nationality
- MachineReadableZone Sex
HR
- Additional Info
- Allocated Tips
- Amount
- Control Number
- Dependent Care Benefits
- Employee Address
- Employee Name
- Employee Social Security Number
- Employee Zip Code
- Employer Address
- Employer Id Number
- Employer Name
- Employer State Id Number
- Employer Zip Code
- Is Retirement Plan
- Is Statutory Employee
- Is Third Party Sick Pay
- Letter Code
- Local Income Tax
- Local Tax Infos
- Local Wages Tips Etc
- Locality Name
- Medicare Tax Withheld
- Medicare Wages And Tips
- Nonqualified Plans
- Other
- Purch Federal Income Tax Withheldase Order
- Social Security Tax Withheld
- Social Security Tips
- Social Security Wages
- State
- State Income Tax
- State Tax Infos
- State Wages Tips Etc
- Tax Year
- Verification Code
- W2 Copy
- W2 Form Variant
- Wages Tips And Other Compensation
Contract
- Contract ID
- Execution Date
- Expiration Date
- Jurisdictions
- Parties
- Renewal Date
- Title
Variable
Enter the name of the variable which will contain the recognition result of this rule. If the variable is already existing in the current Workflow an error message will prevent the rule to be saved.
Value
The value of this field, if already extracted, will be saved here.
Redact
If enabled it will automatically redact the matched value with a black, un-removable, box. The redacted text is exactly what matched with the Value expression or with the Regular Expression value group when using Any position.
Highlight
If enabled it will automatically highlight the matched value with a yellow, un-removable, semi transparent box. The highlighted text is exactly what matched with the Value expression or with the Regular Expression value group when using Any position.
Engine
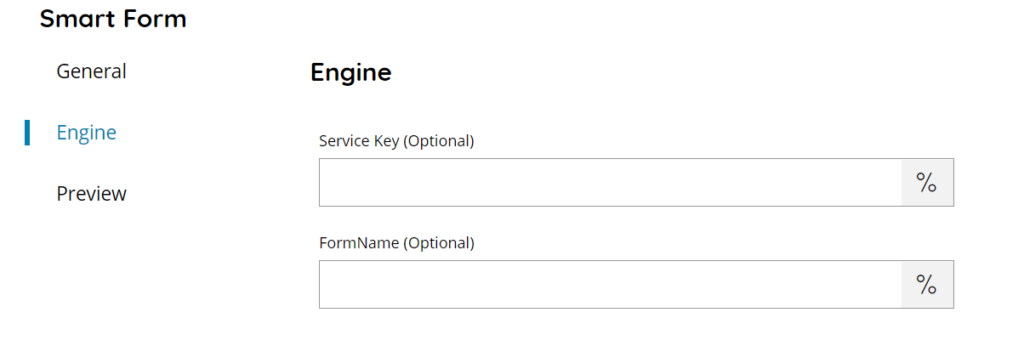
Service Key
Enter the AI engine Service Key, or click on the Variables button on the right to select a variable which will contain the key.
FormName
Enter the AI engine custom model name to use during the recognition, or click on the Variables button on the right to select a variable which will contain the name.
Preview
This section shows the previous of the Test document selected in the General section with all rendered fields to check where they have been extracted.
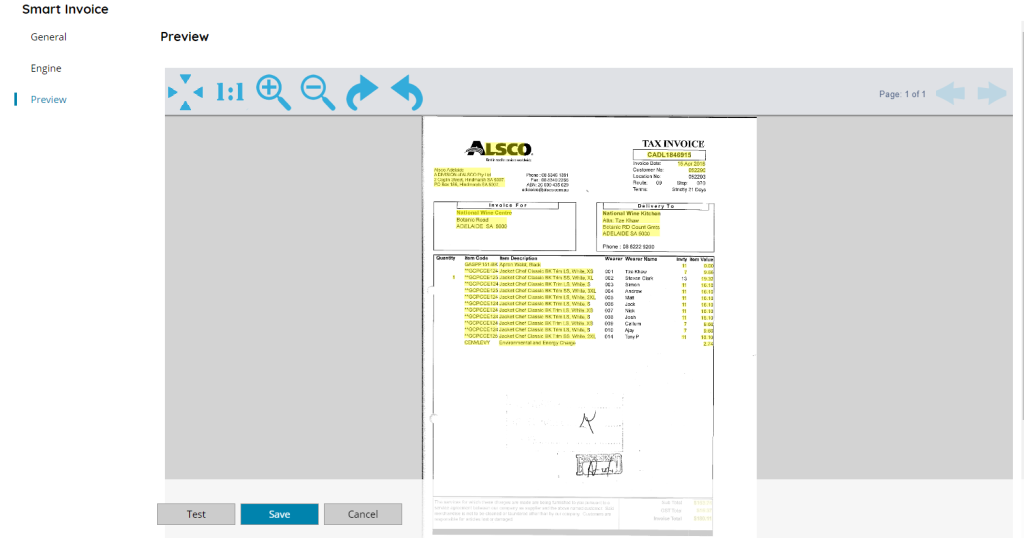
On the top bar document controls are available:
• Fit
Fit the document to the current view.
• One to One
Enlarge the document to the 100% zoom ratio into the current view.
• Zoom In
Zoom In the document into the current view.
• Zoom Out
Zoom out the document into the current view.
• Rotate Clockwise
Rotate clockwise direction the document by a manner of 45 degrees.
• Rotate Counter Clockwise
Rotate counter clockwise direction the document by a manner of the 45 degrees.
• Page
Displays the current preview page number on the total number of pages of the document.
• Previous page / Next page
Load and display the previous or next page preview of the document.
