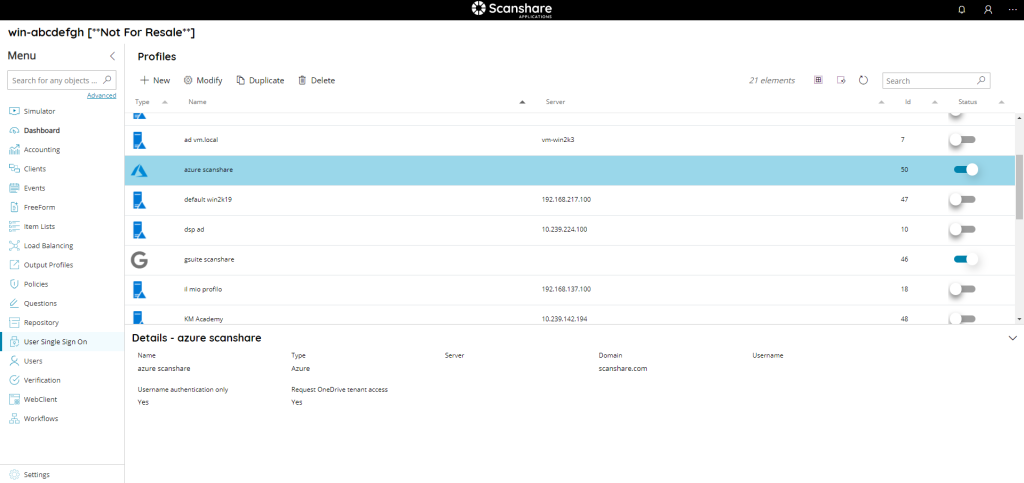The user single sign on menu shows you a list of all currently configured users profiles.
Users Profiles are users configuration and binding profiles to perform live authentication and user sync with an external common third party users authentication provider.
Users Single Sign On profiles are used anywhere Scanshare requires to validate authentication or there is a logged in user which requires additional properties to be retrieved.
Multiple profiles may be used as well cascading them based on the profile order.
It is also possible to search through the profiles by using the search function on the upper right side.
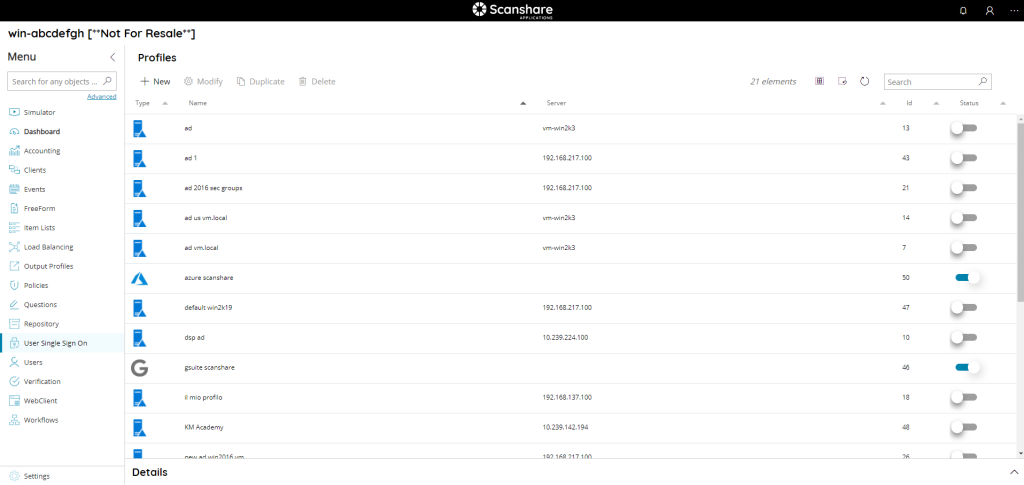
The view of the table is very easy and intuitive:
• Type
The type of profile identified by image.
• Name
The name of the profile.
• Server
The profile target authentication server address.
• Id
The id associated with your profile. It is unique and it is the id of your profile inside the DB.
• Status
If the profile is enabled or not. The status of new profile is automatically set to true when a new profile is created. In the profiles menu you can easily set this to false by clicking on the indicator. The profile will then be grayed out, the indicator will be gray and set to off.
On the top of profiles list there are profiles controls.

• New
Create a new user single sign on profile, opens the New User Single Sign On dialog.
• Modify
Modify the selected profile, opens the New User Single Sign On dialog.
• Duplicate
Duplicate the selected profile(s) creating a full new copy of them.
The new copy will be named by appending the text Copy (1) where 1 is incremented in case multiple copies (or the copy name) are existing already.
• Delete
Delete the selected profiles.
Always on Top Bar on the right hand side we can find general list controls.
• # elements
Number of the profiles available in the list
• Select all
Select all profiles available in the list
• Unselect all
Unselect all profiles available in the list
• Refresh
Refresh the profiles list (reload profiles)
• Search
Filter the list by either information available for each profile:
- id
- type
- name
- server
On the bottom of the page there is a details dialog, it shows-up when you click on a profile and here you can quickly view information about the selected profile.