This trigger stops the current processing line for an user verification step and conditionally resume based on the approval or not of the target user(s).
| Parameter | Value |
|---|---|
| Type | Processing |
| Use document | Yes |
| Conditional | Yes |
| Max output | 2 |
| Context | Processing |
When using the Verification trigger the current document, with all the available variables at this workflow processing step, will be moved to the Verification queue and the current processing will end making space for the next document / workflow.
The target user(s) can approve or reject the document when it will be requeued in its original workflow resuming processing at the Verification trigger, according on the approval state TRUE or FALSE.
Verification is done from the Verification dashboard.
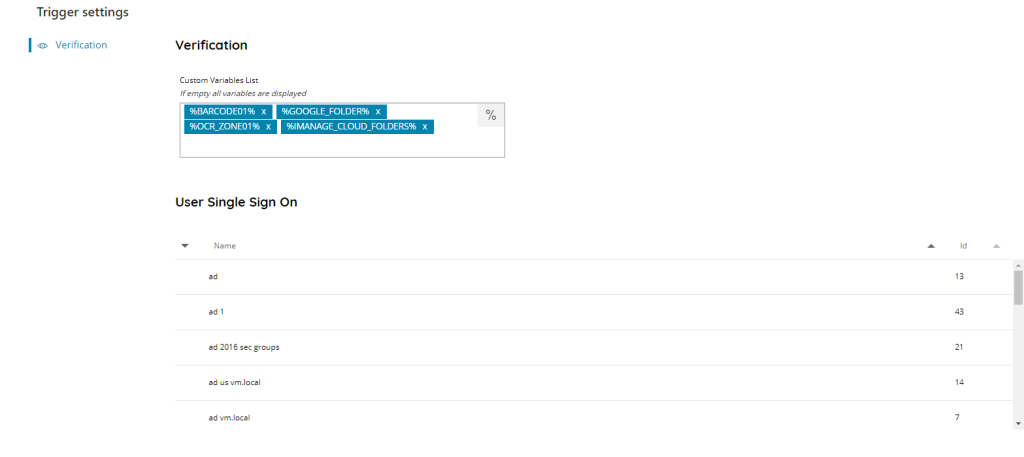
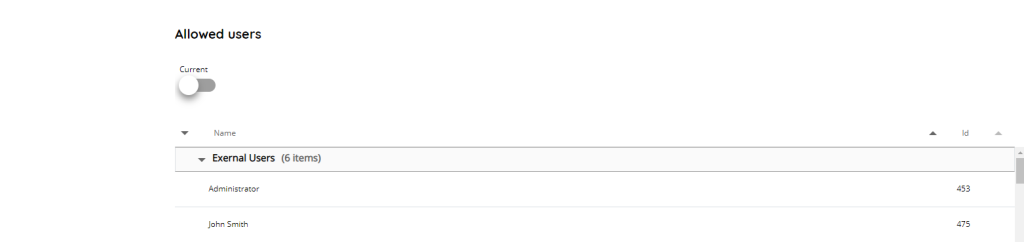
Verification
Custom Variables List
Select a list of variables to display at this specific Verification step, use the Variables button on the right, to select a variable from the list of all Workflow variables available at this specific processing line node.
Leave empty to display all variables as standard. If the list is customized and no variables are selected from a specific variables group (Server, User) the complete group is hided from the Verification step.
User Single Sign On
The table shows all available and configured User Single Sign On profiles. Make sure to create the target profiles in the SSO section.
The view of the table is very easy and intuitive:
• Name
The name of the SSO profile.
• Id
The id associated with your SSO profile. It is unique and it is the id of your SSO profile inside the DB.
Select one or more profiles by using the checkboxes in the first column of each profile row.
The document will be visible and accessible by all users part of the selected profile(s), any of those user(s) can login to Scanshare and approve or reject the target document.
Allowed users
Current
If enabled the document will be visible and accessible automatically and dynamically by the user who created the job (the current user). This option requires that the document is created by a means of scanning and the user is logged in at the time of acquiring the document. The same user will automatically be able to verify the document.
Users
The table shows all available and configured Users inside Scanshare. Make sure to create the target users in the Users dashboard.
The view of the table is very easy and intuitive:
• Name
The name of the User.
• Id
The id associated with your user. It is unique and it is the id of your user inside the DB.
Groups are displayed horizontal in a gray bar with an arrow to collapse them on the left side.
Select one or more group(s) and / or user(s) by using the checkboxes in the first column of each row.
The document will be visible and accessible by either all users part of the selected group(s) or by all single selected user(s). Any of those user(s) can login to Scanshare and approve or reject the target document.
