General
By pressing the Modify button on the top of the workflows screen, a modify workflow dialog is displayed.
The left hand side menu shows the available settings section. Settings are displayed according the selected section.
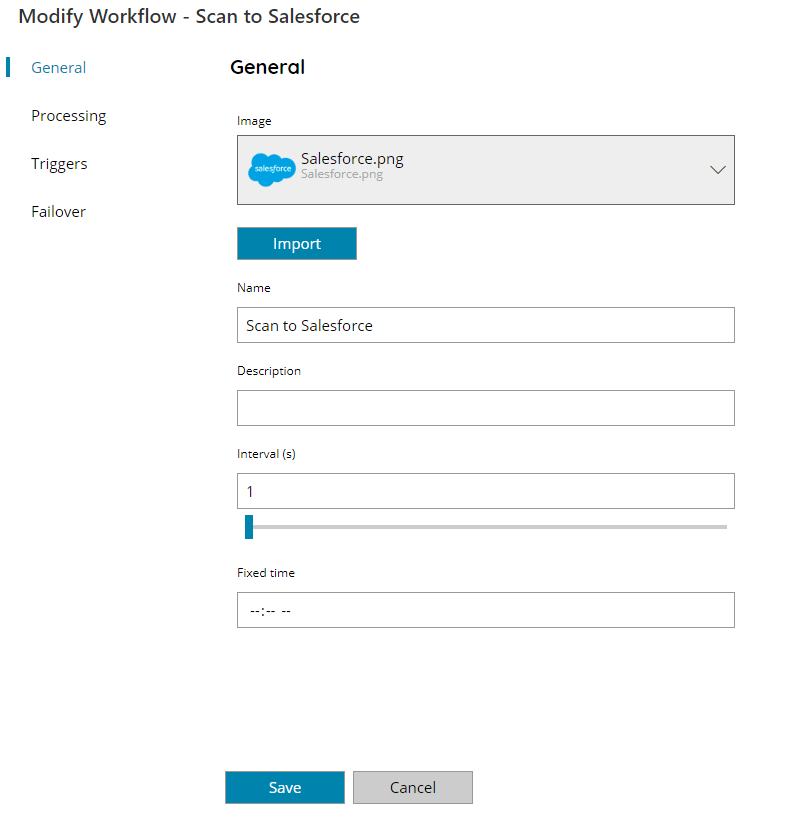
General
Group
Select a group here where to insert the current workflow.
Group name
Define a name for the new group the create. Displayed when in Group is selected the option + (only option in new installations). The new group will be created when saving the workflow settings.
Image
Choose or import the image of the workflow which will be displayed inside the client workflow button. You can either choose from the existing images on the server (default and already imported ones), or import an image by using the import button.
Name
Enter the name of the workflow, displayed in any workflow button.
Description
Enter a distinguish description for your workflow here, the description might be shown in administration workflows list.
Interval
Select the processing interval time, expressed in seconds. Default value is 30 seconds.
Processing interval time is the recurring time at which the processing engine is starting the current workflow and checking for any incoming document / data for the workflow configured capture sources.
Workflow processing interval time is rescheduled at the end of the processing.
Fixed time
Allows the pickup a fixed processing time by means of a time expressed in 12 hours and minutes inside a day. When specified it overrides the previous Interval time and schedules the current workflow once a day at the exact specified day time.
Processing
The processing section provides customization of general processing settings at workflow level.
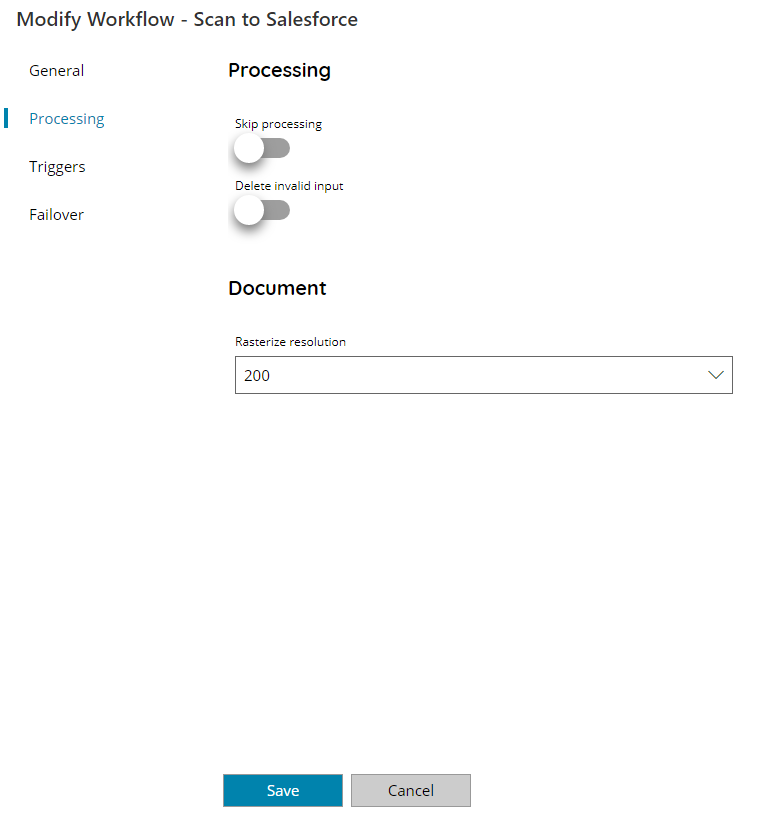
Processing
Skip processing
If enabled the workflow will be processed by skipping all document processing options. The source document will be treated as a file and never attempted to be read and / or modified, any processing module inside the workflow will be skipped and any connectors will be skipping the output profile processing by using only the untouched original file.
Delete invalid input
If enabled any invalid input file will be deleted if found during capture sources checking. Invalid file means a not supported file / document for the current processing.
Document
Rasterize resolution
Select the rasterization resolution when operating not native image based format such as PDF. The value indicates the resolution at which the document will be rasterized as an image which will then be used for the processing. Available options are:
- 100
- 200
- 300
- 400
- 600
A higher value provides a better image during the processing but will be using more system memory and the process will result slower.
Triggers
The Triggers section allows to configure available Triggers for general Workflow actions.
Only contextually meaning Trigger types are available here since they are executed outside the main document processing.
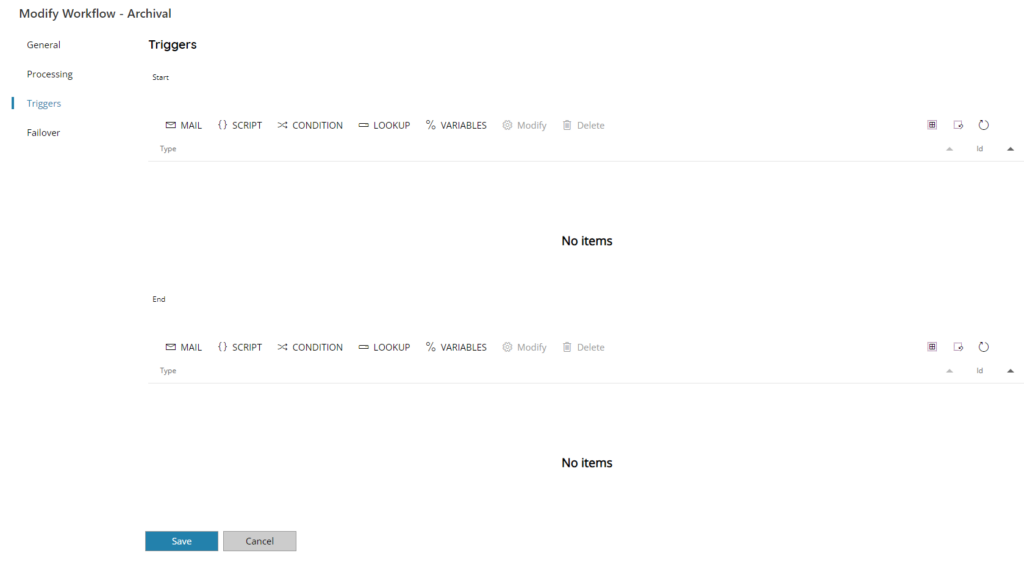
Start
Add Triggers to be executed during the Workflow starting processing. Start means after the Workflow triggered its internal or fixed processing time and any document has been found to start processing, before the processing starts.
Triggers are executed in cascade in the order they appear. All available Trigger types will still return their conditional value, where available, and a false return value will stop the execution by skipping the next triggers and not starting the Workflow.
Only a true return value of all configured Triggers here will start the Workflow processing with the found documents allowing to control if the current Workflow can start or not.
If the conditional return value, where available, isn’t specified a default true value is always returned.
End
Add Triggers to be executed during the Workflow ending processing. End means after the Workflow completed the full processing, no matter if successfully or not, and after the document has been deleted or restored, before rescheduling the workflow for the next processing time.
Triggers are executed in cascade in the order they appear. All available Trigger types will still return their conditional value, where available, and a false return value will stop the execution by skipping the next triggers and completing the Workflow processing.
If the conditional return value, where available, isn’t specified a default true value is always returned.
Failover
The Failover section allows to customize the default Workflow failover behavior.
Failover happens when a Workflow processing ends not successfully, for any error. In this case the current document will be queued again in the original state and with its original variables, if any, for the number of attempts specified by the below count settings. When the specified number of failed processing attempts is reached the document will be moved to the failover queue.
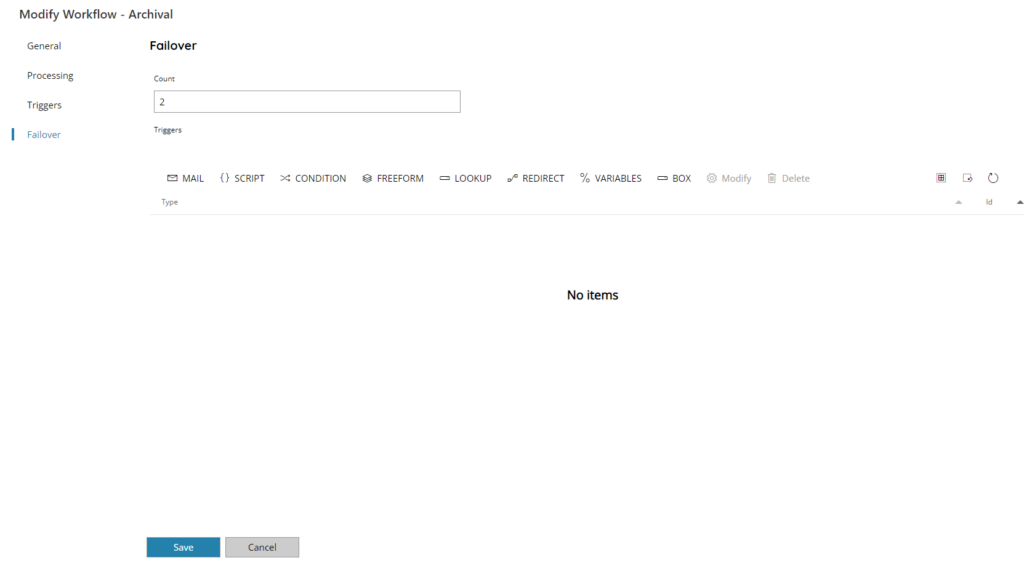
Count
Enter the amount of attempts to retry the current document, in case of processing failures, before it gets moved out of the processing queue into the failover queue.
Triggers
Add Triggers to be executed during the Workflow failover process. Failover means when the failure attempts reached the above Count amount and the document is moved in the Failover queue, not at every processing failure unless the Count number is set to 1.
Only contextually meaning Trigger types are available here since they are executed outside the main document processing.
Triggers are executed in cascade in the order they appear. All available Trigger types will still return their conditional value, where available, and a false return value will stop the execution by skipping the next triggers and completing the Workflow processing and document failover.
If the conditional return value, where available, isn’t specified a default true value is always returned.
